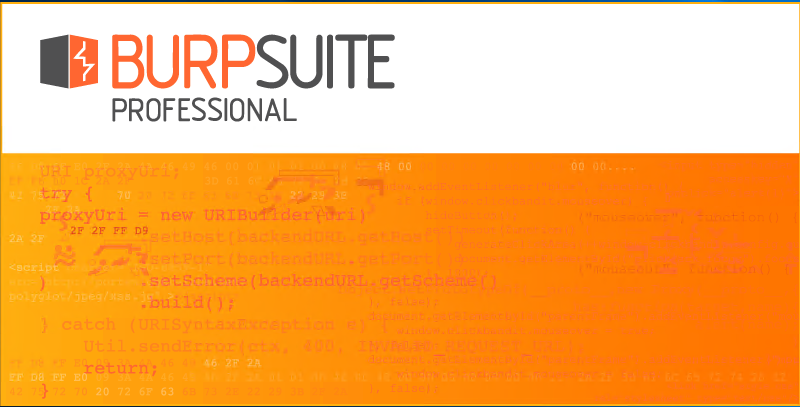Archlinux 安装教程 - 附详细图文(一)
Hi,大家好,我是编程小6,很荣幸遇见你,我把这些年在开发过程中遇到的问题或想法写出来,今天说一说Archlinux 安装教程 - 附详细图文(一),希望能够帮助你!!!。
博主声明:
转载请在开头附加本文链接及作者信息,并标记为转载。本文由博主 威威喵 原创,请多支持与指教。
本文首发于此 博主:威威喵 | 博客主页:Archlinux 安装教程 - 附详细图文(一)
博文续篇:archlinux 美化教程 - 附详细图文(二)
-
介绍
这几天折腾 linux 学到了不少东西,在 windows 那种局限的环境下限制了我们对计算机的认知,用了 linux 算是打开新世界的大门一般,原来操作系统还可以这样干。这篇文章来教大家如何安装 linux ,准确来说是 archlinux ,俗称最难安装的一个 linux 系统版本,尝试了一下,果然。。。
在开始之前,你最好要接触一下 linux 的基础命令,后者还有 vim 的基本操作。这些都是最基础的,也是在安装系统过程中需要的技能。那我们开始吧!
-
下载
archlinux 下载官网:https://www.archlinux.org/download/
-
配置虚拟机
第一次安装建议不要在机器上直接干,容易崩。所以安装到虚拟机(VMWare)上就好了,崩了就崩了吧,重新来过。
虚拟机创建的步骤:
选择 ISO 镜像文件
推荐修改为 15 G 以上,否则安装桌面环境和软件会不够用(选择单个文件)
比较关键的一步,使用 EFI 引导,因为如今笔记本几乎都是这种模式。
看到这个界面,可以开始了进入系统安装了。
-
正式进入 archlinux 安装
因为我们使用的是虚拟机,所以在虚拟机配置的时候就选择了网络桥接方式,所以此时应该有网络的。进行测试:ping 命令如下(表示网络正常):
使用如下命令,然后修改 mirror 镜像列表。(不会的,搜索 vim 基础使用)
默认在开头的是优先使用的站点,往下找,找到 China 的给它剪切到开头。
接下来是分区:cfdisk 命令进入可视化的分区创建界面,然后自己分配每个分区的大小,这里比较简单。待到分区完毕后,使用 lsblk 查看当前分区盘符情况
注意:sda3 、sda4 的类型,你要在分区界面的 config 选择配置。(我之前使用的是 8 G 的大小,后面装软件时候不够用,无奈又重新装了一下。提示:最好储存改大一点)
接下来,进行格式化如上刚创建好的分区,sda1 、sda2 、sda3 、sd4 命令不太一样。(注意别打错命令以及盘符)
格式化后,进行分区挂载,只有挂载了才可以读取操作。(在这里,我前面输错了一盘符,注意一下)
进行安装系统命令,这里会安装好多包
再进行安装命令,等待安装完毕(到这里离成功不远了)
再接着,配置系统,cat 命令是查看安装情况,如下表示安装正确。
-
切换到新系统
最后,切换到 archlinux 系统,名字发生了变化。
切换到新安装的系统后呢,我们要进行一些配置,如下操作。设置时区
设置硬件时间
安装 vim ,因为新系统上并没安装(这里最好测试网络行不行 ping)
修改语言,进入配置文件
取消注释以下两个选项,wq 保存退出!
en_US.UTF-8 UTF-8
zh_CN.UTF-8 UTF-8
使配置生效,执行如下命令。(注意:博主本人只添加了中文的,忘记添加英文了。这里要记得加上,否则会出现乱码)
执行命令:echo LANG=en_US.UTF-8 > /etc/locale.conf
安装引导工具,用于引导系统启动,类似 windows 的启动项
设置 root 账户登入密码:
[关键步骤] 添加用户(注意:如果没添加,后面登录器将无法启动,登入器并不会列出 root 用户)
执行:useradd -m -g users -s /bin/bash 用户名
为刚才添加的用户设置密码
执行:passwd 用户名
再执行:nano /etc/sudoers
为你刚才创建的用户添加 sudo 权限
在 root ALL=(ALL) ALL 下面添加
用户名 ALL=(ALL) ALL
安装登入器
进行配置,添加到启动
使配置生效
记得 exit 。
然后 卸载 /mnt
重启
-
重启登入 archlinux
查看当前 linux 内核版本,如下图,表示安装成功,恭喜你入坑了。
解决网络被关闭的错误
开机启动 dbcp 服务:systemctl enable dhcpcd
执行:ip link 查看当前网络情况:ens33 表示网络代号
执行:ip link set ens33 up,让其打开。
再执行 reboot 重启系统。
最后使用 ping 命令测试网络,成功。
©原文链接:Archlinux 安装教程 - 附详细图文(一)
©作者博客 ID:smile_running
今天的分享到此就结束了,感谢您的阅读,如果确实帮到您,您可以动动手指转发给其他人。
上一篇
已是最后文章
下一篇
已是最新文章


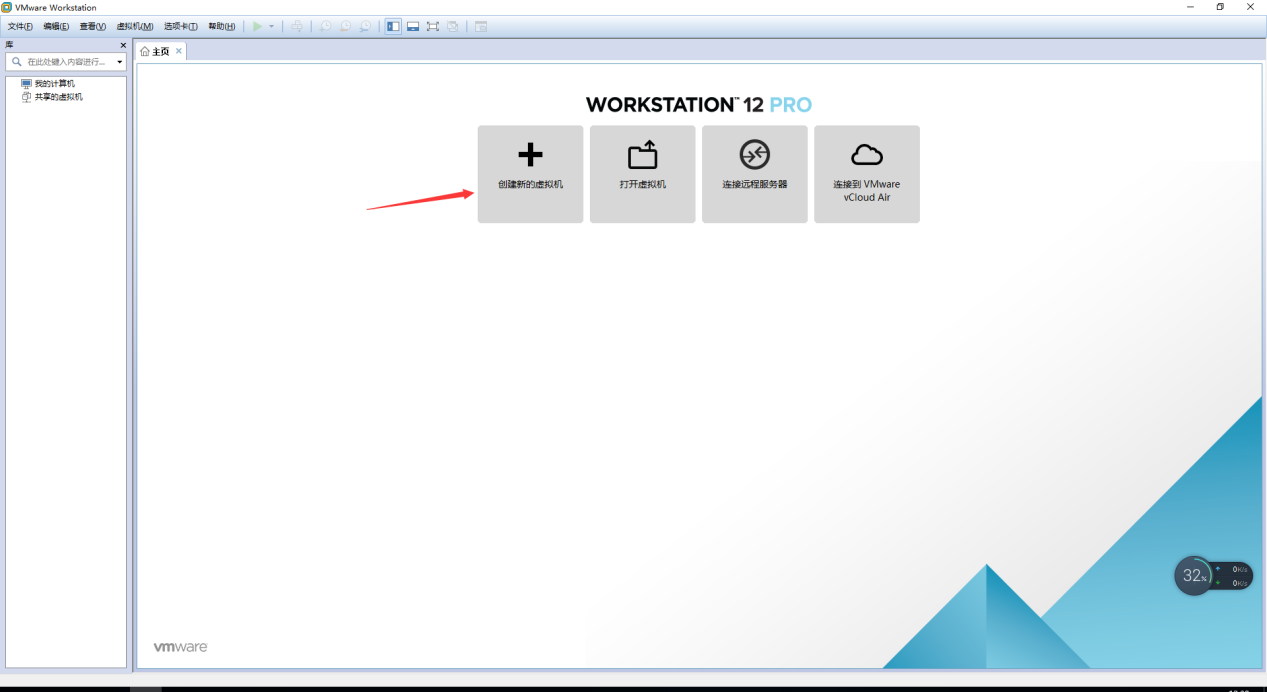
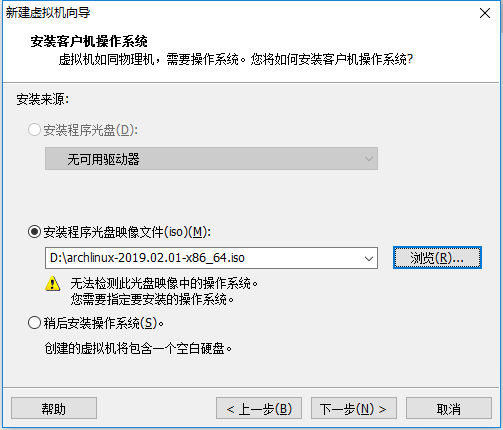
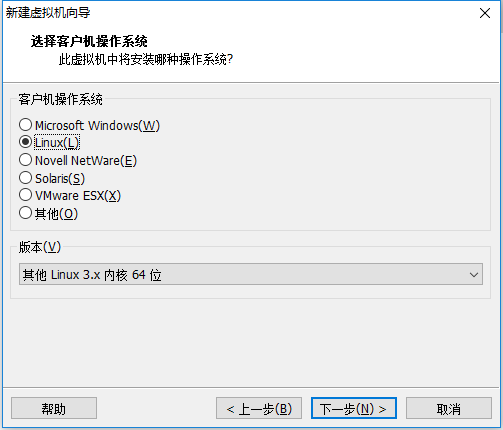
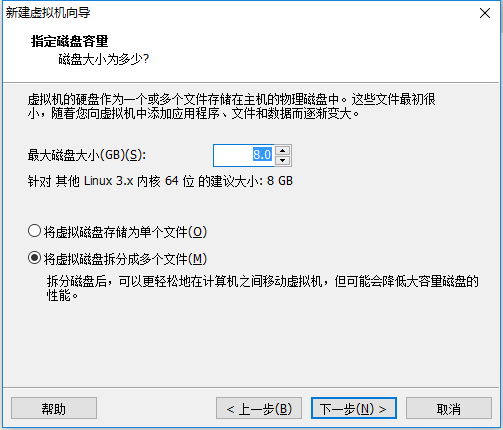
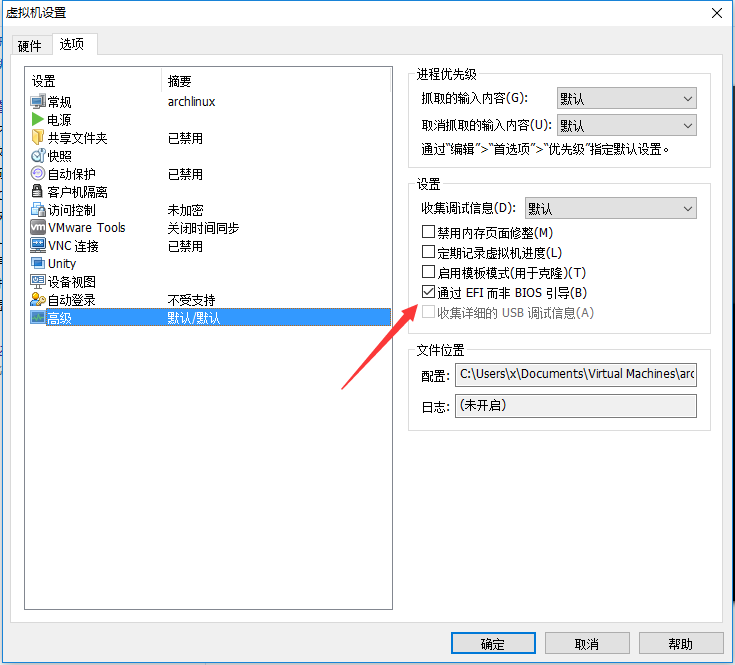
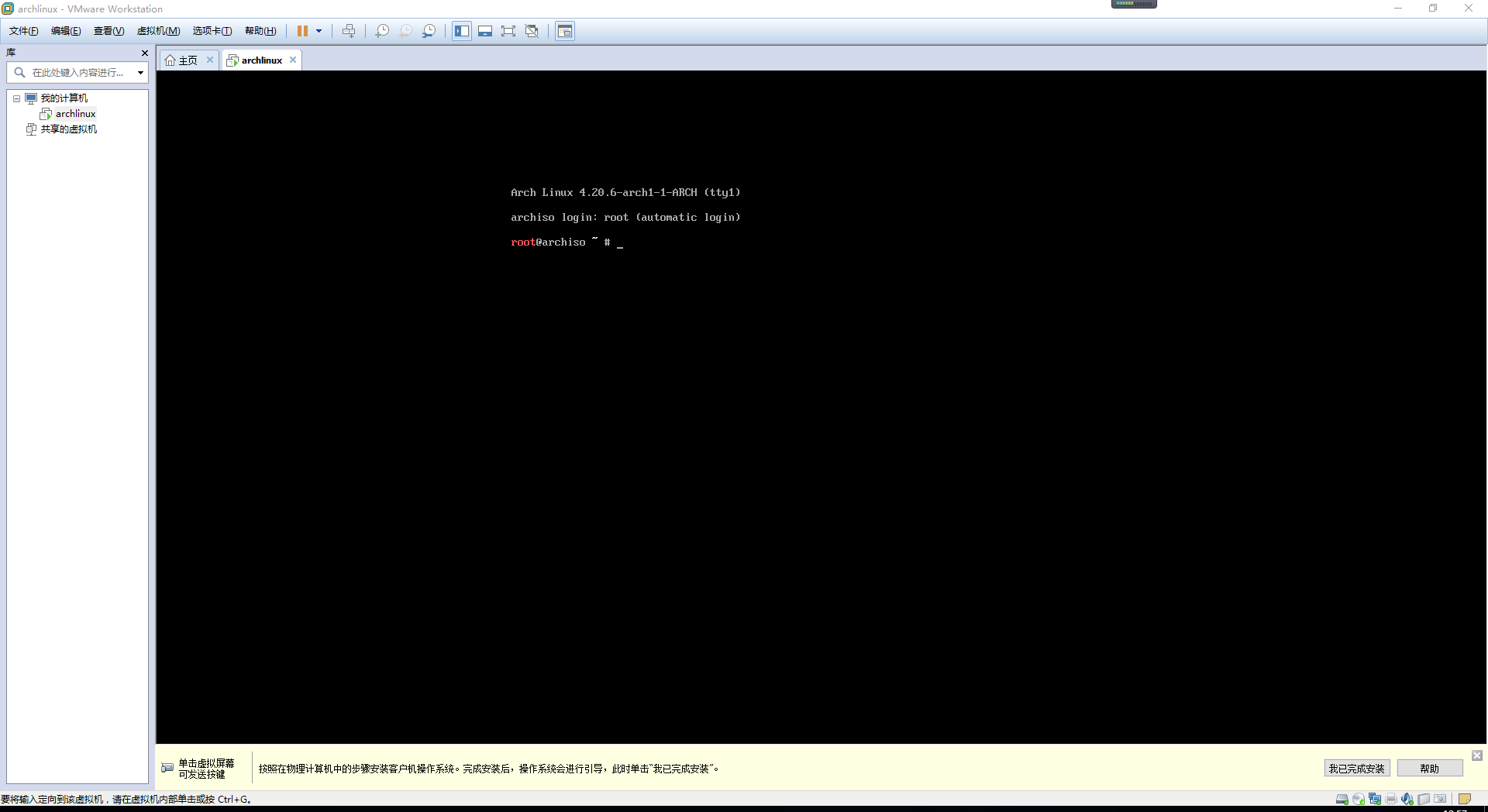
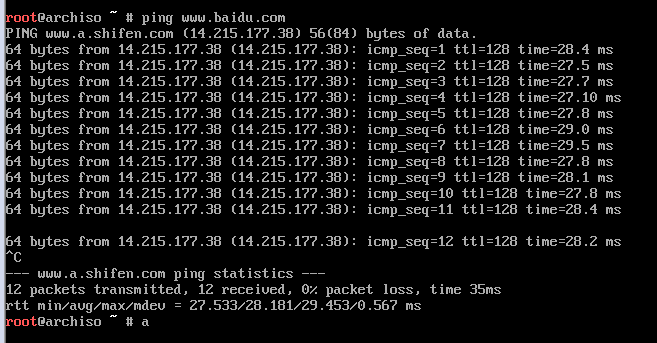



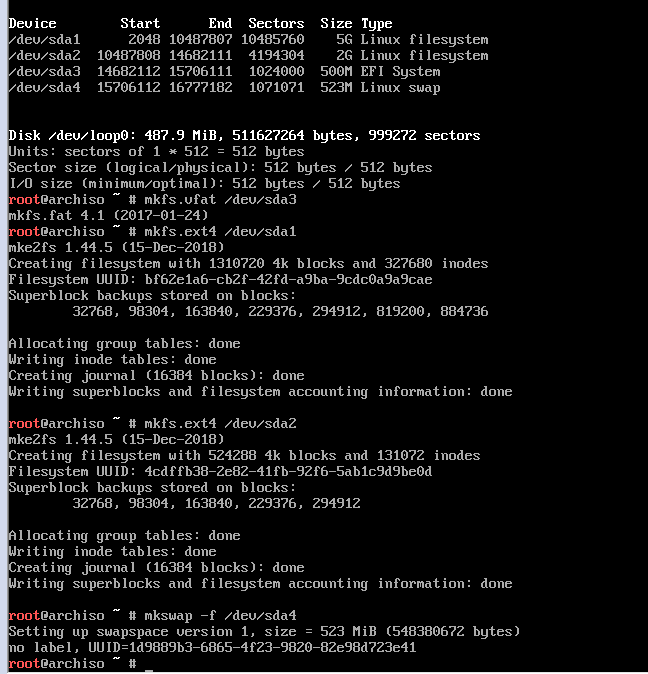
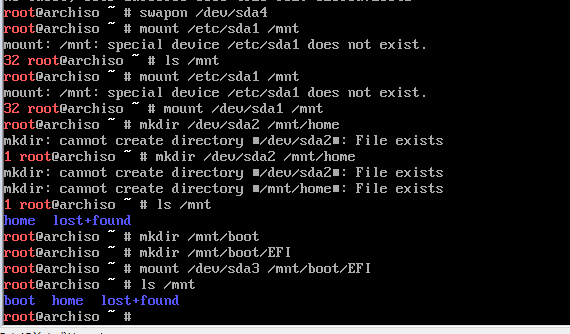

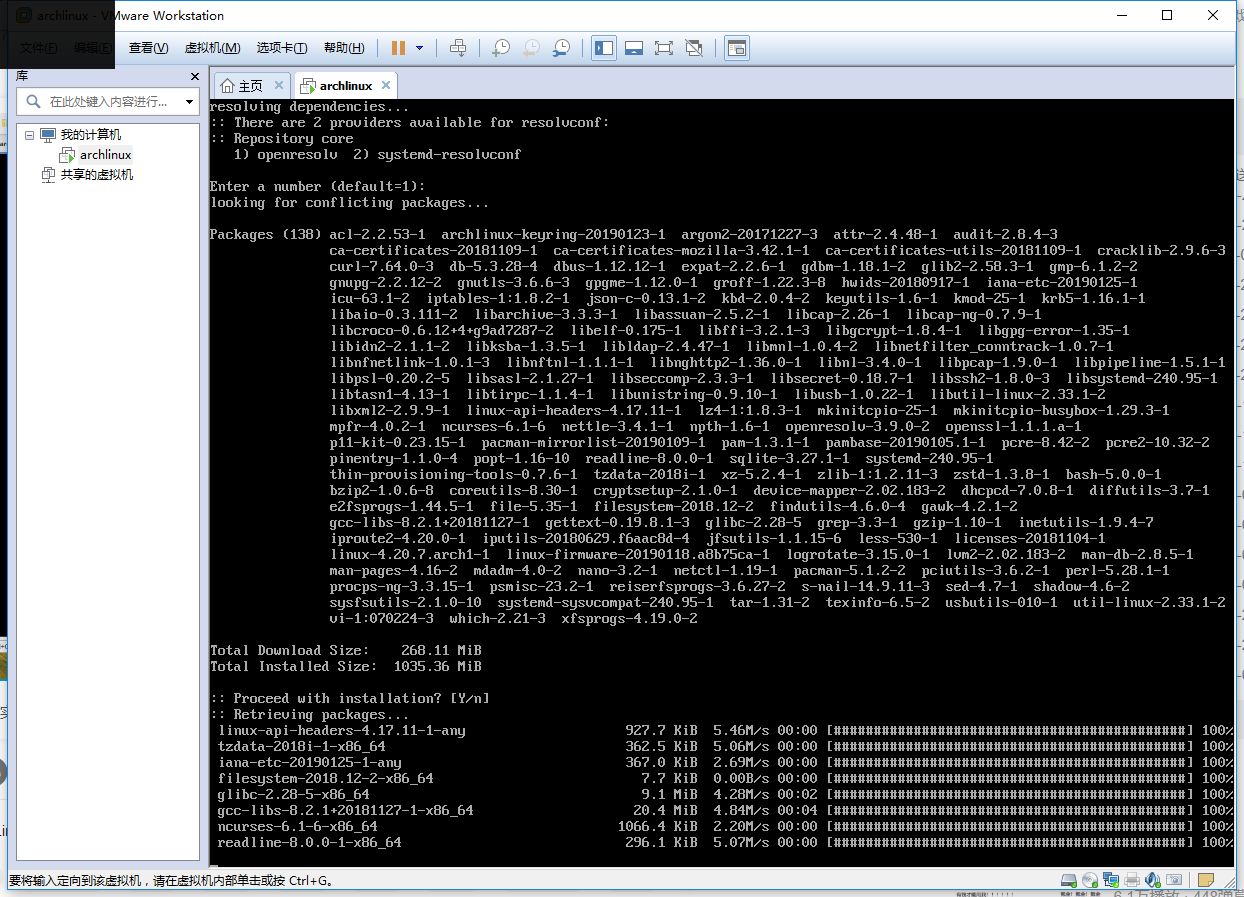

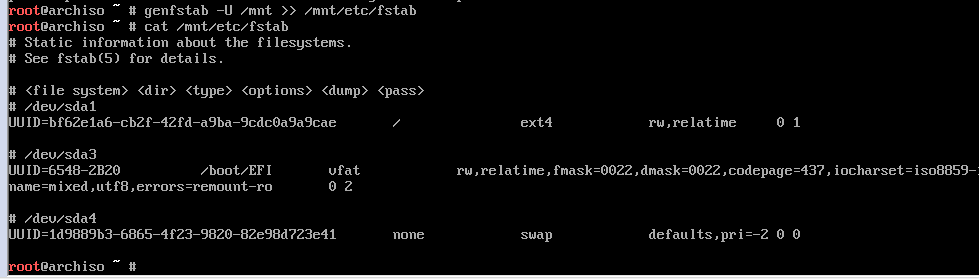
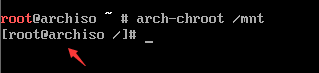


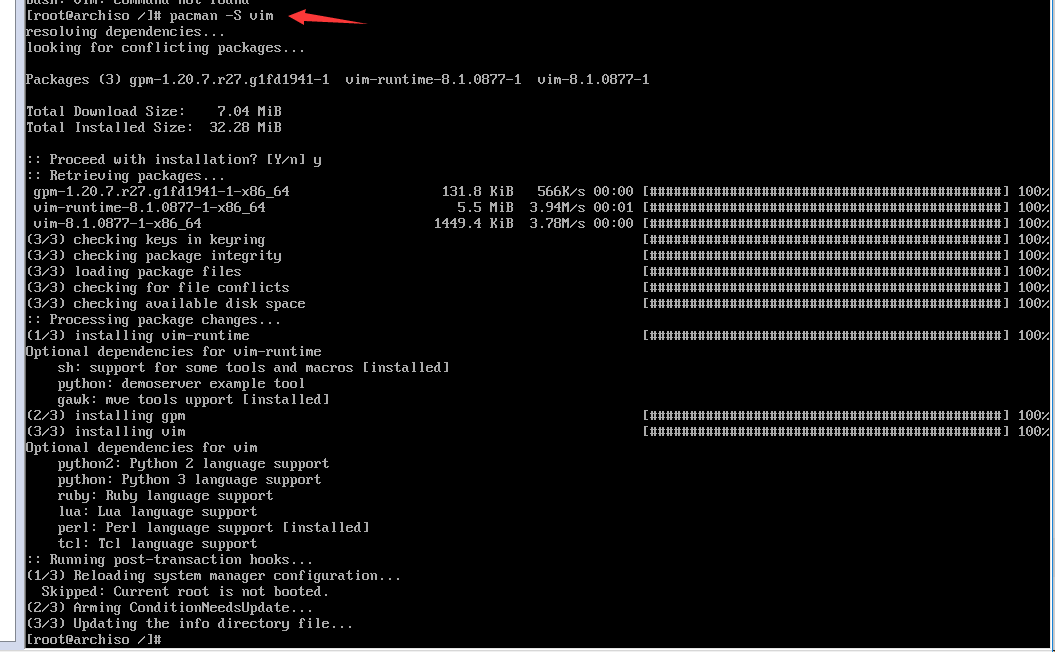

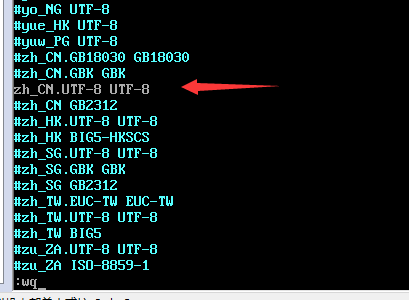
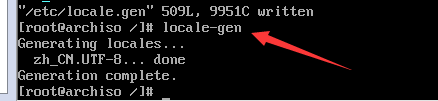

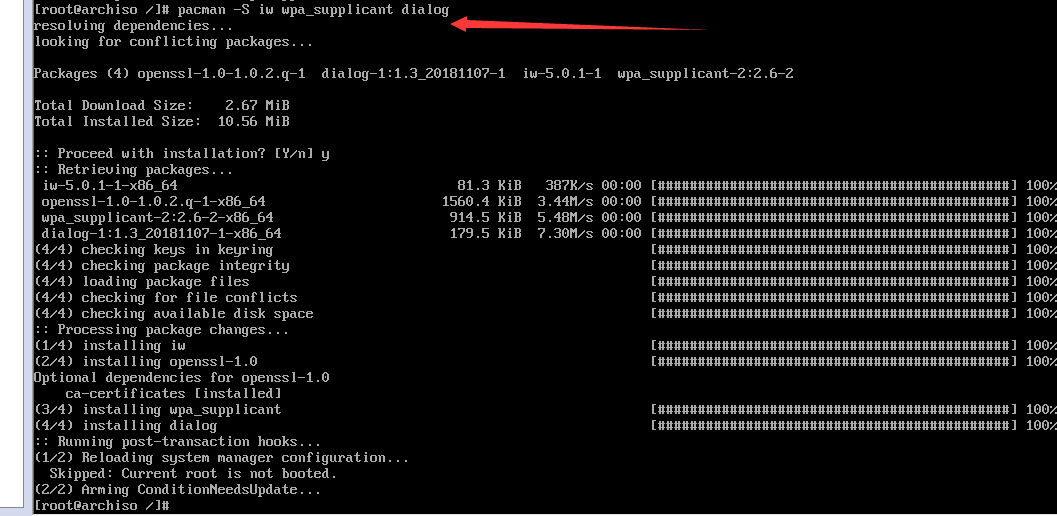
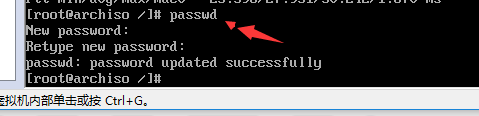
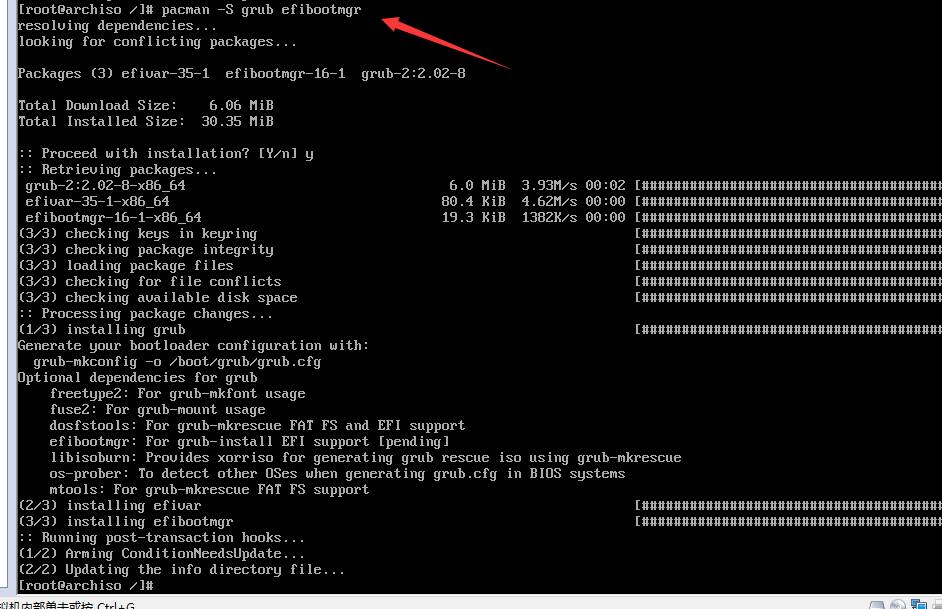

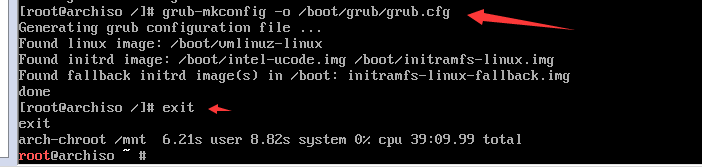

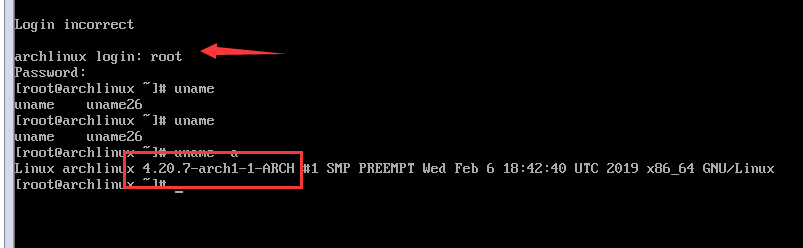




![[转]三种编程命名规则:驼峰命名法,帕斯卡命名法,匈牙利命名法](https://img.mushiming.top/app/bianchenghao6_com/2024-03-14-0331e42b6bcf41eda36c77fce9b90716.gif)