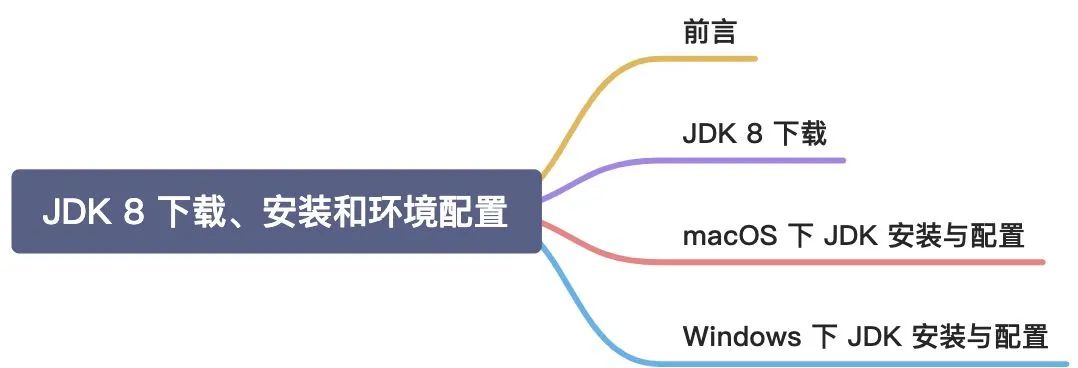
前言
Java 是一门开源的程序设计语言,它配套的 JDK 同样也是可以免费下载使用的。不过 JDK 的使用对于新手来讲,稍微有一点点门槛,因为涉及到一些特殊的配置,还是有些麻烦的。
不过没关系,蜗牛准备了保姆级的超详细教程,帮你快速用上 JDK!!!
上一篇文章,学习 Java,使用哪个版本最好,我们选择了 JDK 8,因此本文就以 JDK 8 为例,介绍它的下载、安装和环境配置全过程。
JDK 8 下载
JDK 8 虽然是 Oracle 基于 Java SE 8 的标准发布的开发工具包,但 Oracle 毕竟是个商业公司,在 2019 年 1 月就针对 8 这个版本停止了免费更新,也就是说这个版本往后的更新都需要付费。
如果你是商业用途,就要注意下版本是否需要付费了,如果你是个人学习,那么关系不大,注册一个 Oracle 帐户,去 Oracle 网站下载最新版即可,链接为:https://www.oracle.com/java/technologies/javase/javase-jdk8-downloads.html。
如果你嫌 Oracle 账号注册麻烦,可以公众号后台回复 jdk,蜗牛已经帮你下载好安装包了,各个操作系统平台都有。
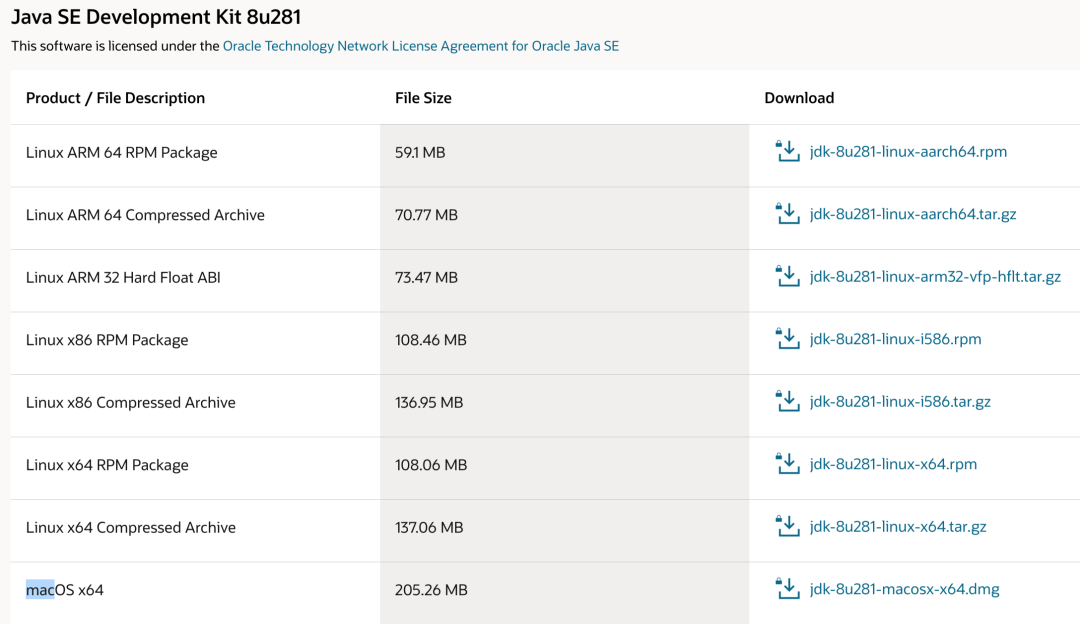
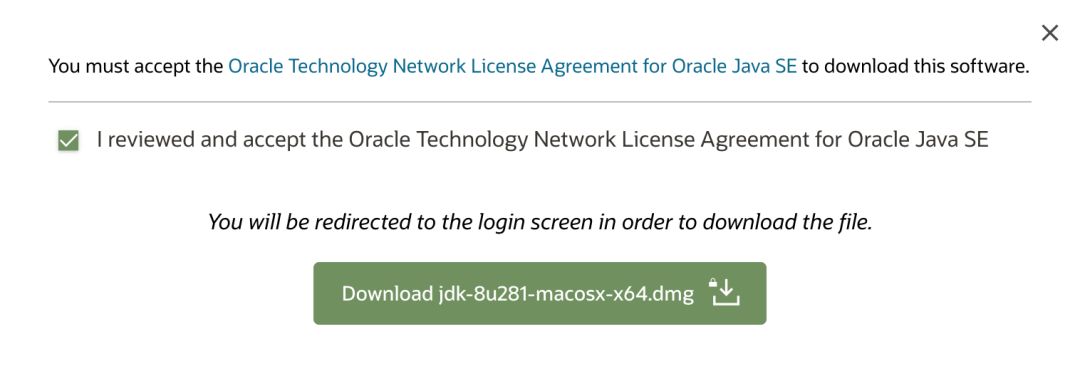
JDK 8 安装与配置
接下来介绍下 macOS 和 Windows 平台下 JDK 8 的安装与配置。
macOS 下 JDK 安装与配置
下载后得到的 dmg 安装包。
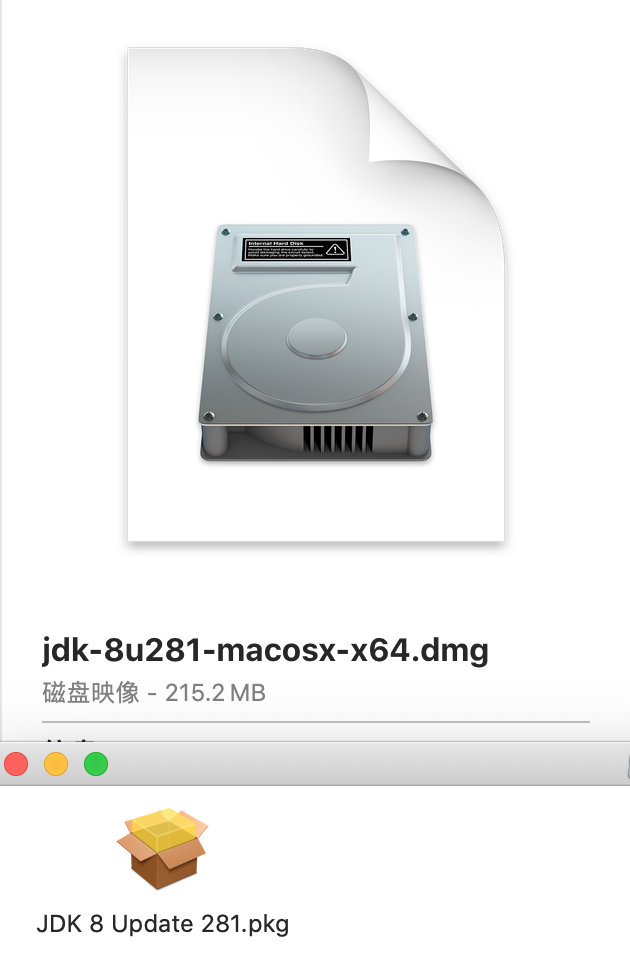
按提示安装后, /Library/Java/JavaVirtualMachines/ 下会新增一个文件夹 jdk1.8.0_281.jdk,该文件夹下可以找到 JDK 的家目录,其全路径为:
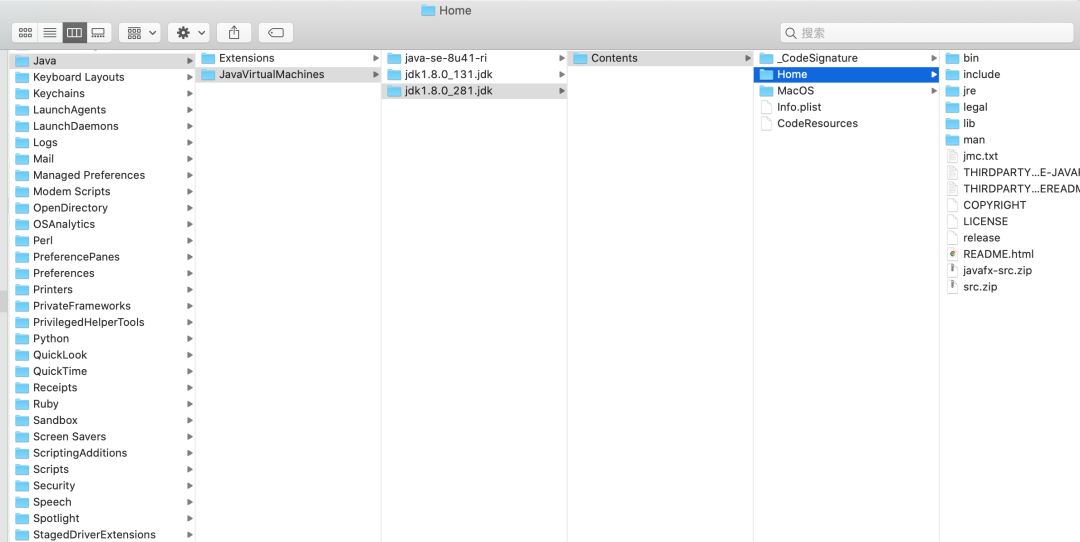
接下来就是配置环境变量,目的就是让 Java 相关的指令,能被计算机识别到,方便计算机运行 Java 程序。
一、打开配置文件
进入终端,输入以下指令进入编辑页。
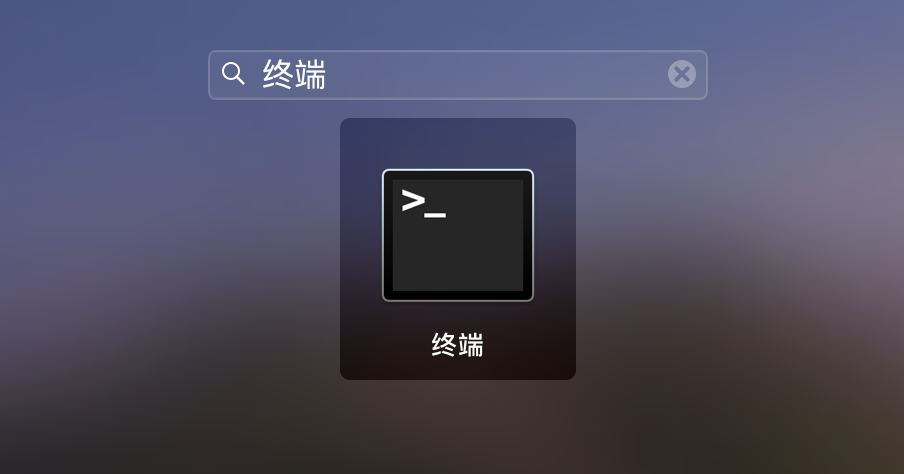
二、添加 Java 家目录,类路径和指令路径的配置,若已存在则用目标值覆盖。
三、生效配置文件。
四、验证 JDK 是否可用。

输入版本指令后,看到以上信息就说明 JDK 可用了。
Windows 下 JDK 安装与配置
需要先明确下你的 Windows 系统是 32 位还是 64 位,然后选择对应的安装包。如果搞错的话,比如 32 位系统要安装提供给 64 位用的安装包,那就会在第一步就拦住你,像下面这样。
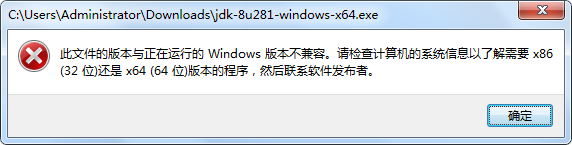
确定当前系统是 32 位还是 64 位,可以按以下路径进入查看:win-计算机-系统属性。
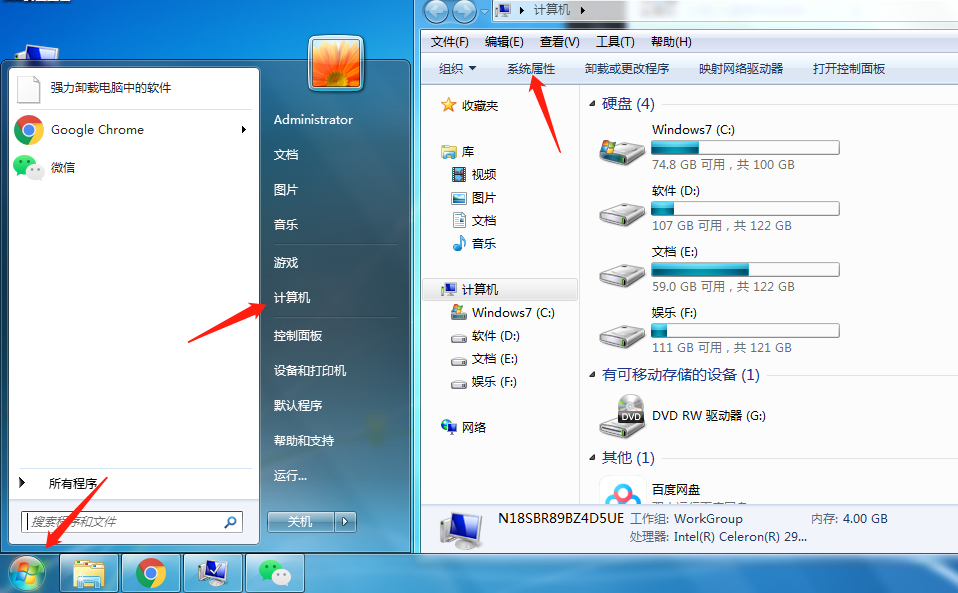
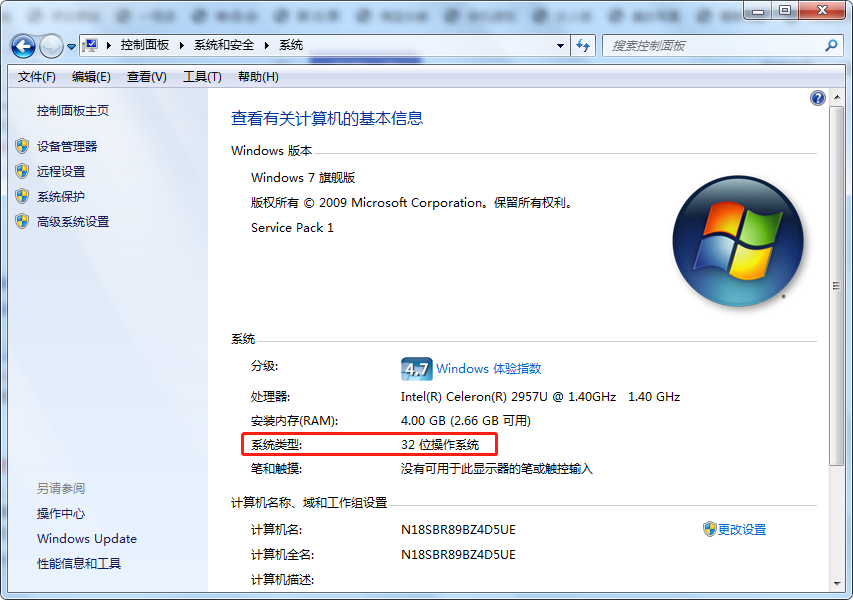
所以我现在的计算机操作系统是 32 位的,要选择 32 位的安装包。下载后解压得到 exe 安装包,然后按照提示进行安装。
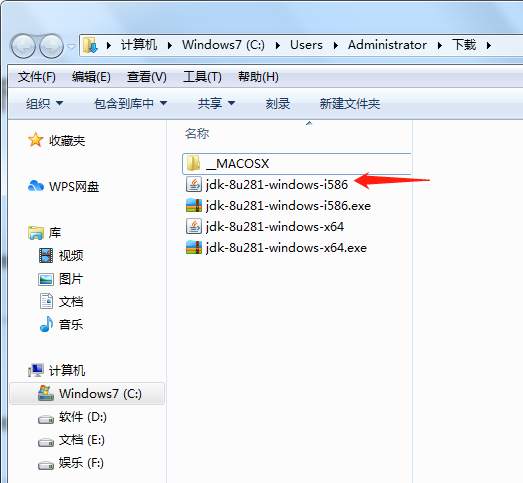
一路确认下去,JDK 一般默认安装在系统盘里。
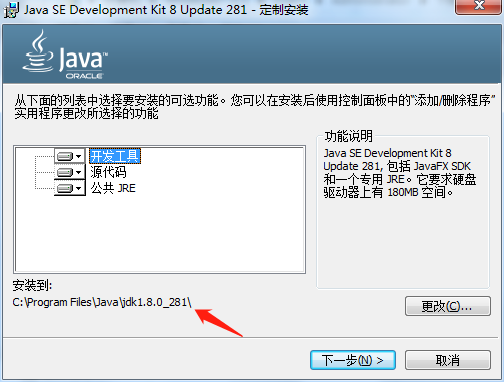
指定安装目录下会出现 jdk 和 jre 两个目录,后者是纯粹的 Java 应用程序运行环境,而前者是开发环境,jdk 包含了 jre。
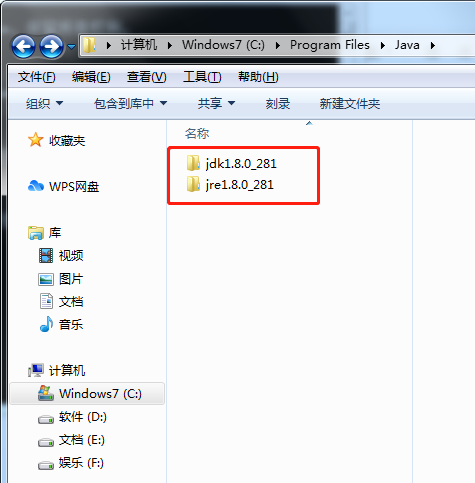
安装完成后,就需要配置环境变量,让 Java 相关指令被计算机识别,方便运行 Java 应用程序。
一、找到环境变量配置入口:win-计算机-系统属性-高级系统设置-高级-环境变量。
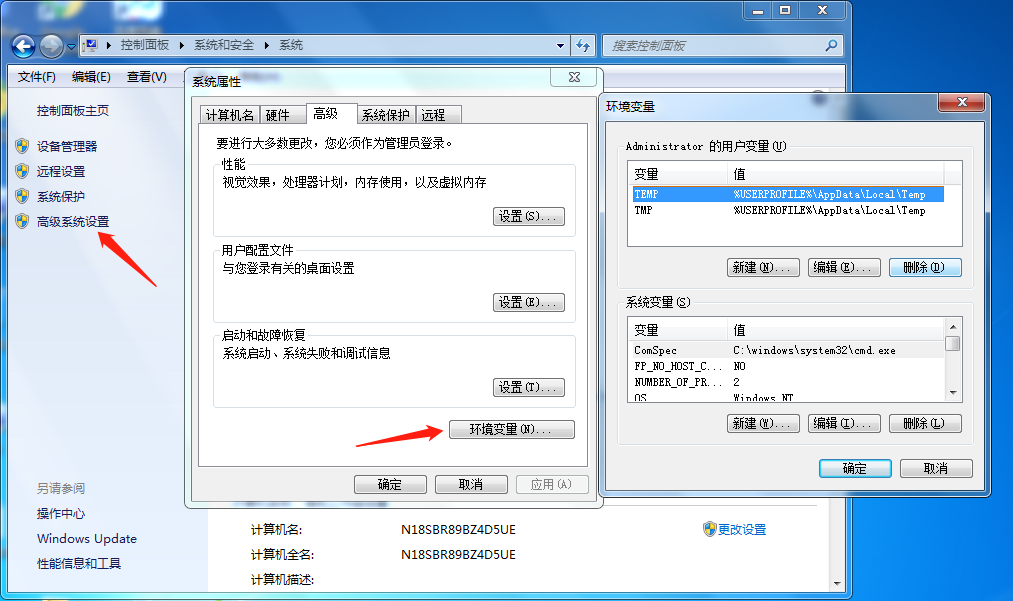
二、新增系统变量 JAVA_HOME,变量值就是 JDK 的路径。
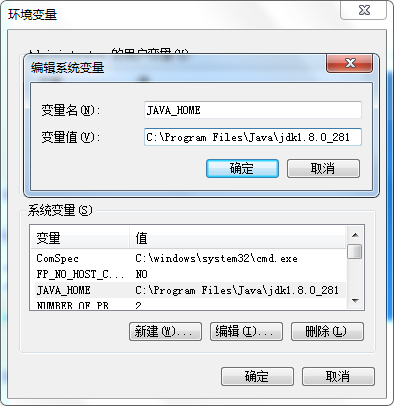 java8 基础镜像
java8 基础镜像
三、编辑系统变量 PATH,原变量值后面追加 ;%JAVA_HOME%bin;%JAVA_HOME%jrebin。
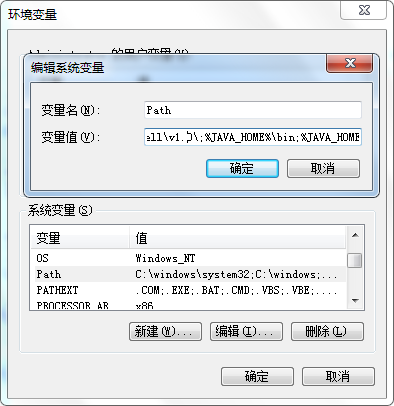
分号是切割不同命令目录的,这里的命令目录集合,都可以作为命令行窗口可直接执行的命令。双百分号是变量引用的意思,%JAVA_HOME% 就代表之前配置的 JAVA_HOME 变量,这里当路径引用。
以下变量名和变量值做参考,变量名和变量值用 = 分割。
四、验证 JDK 是否可用。
win +R 打开运行,输入 cmd 唤起命令行窗口,输入版本命令。
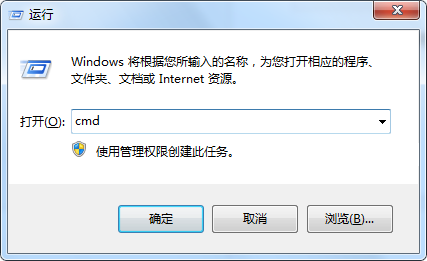
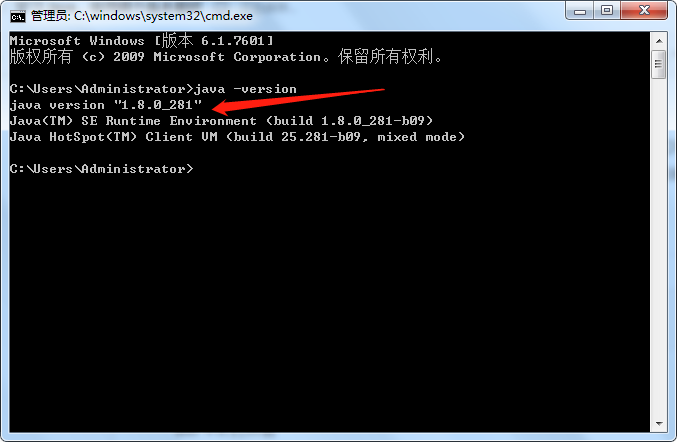
看到如图提示,说明安装成功!
我是蜗牛,大厂程序员,专注技术原创和个人成长,正在互联网上摸爬滚打。欢迎关注我,和蜗牛一起成长,我们一起牛~下期见!
版权声明:
本文来源网络,所有图片文章版权属于原作者,如有侵权,联系删除。
本文网址:https://www.bianchenghao6.com/h6javajc/19870.html
