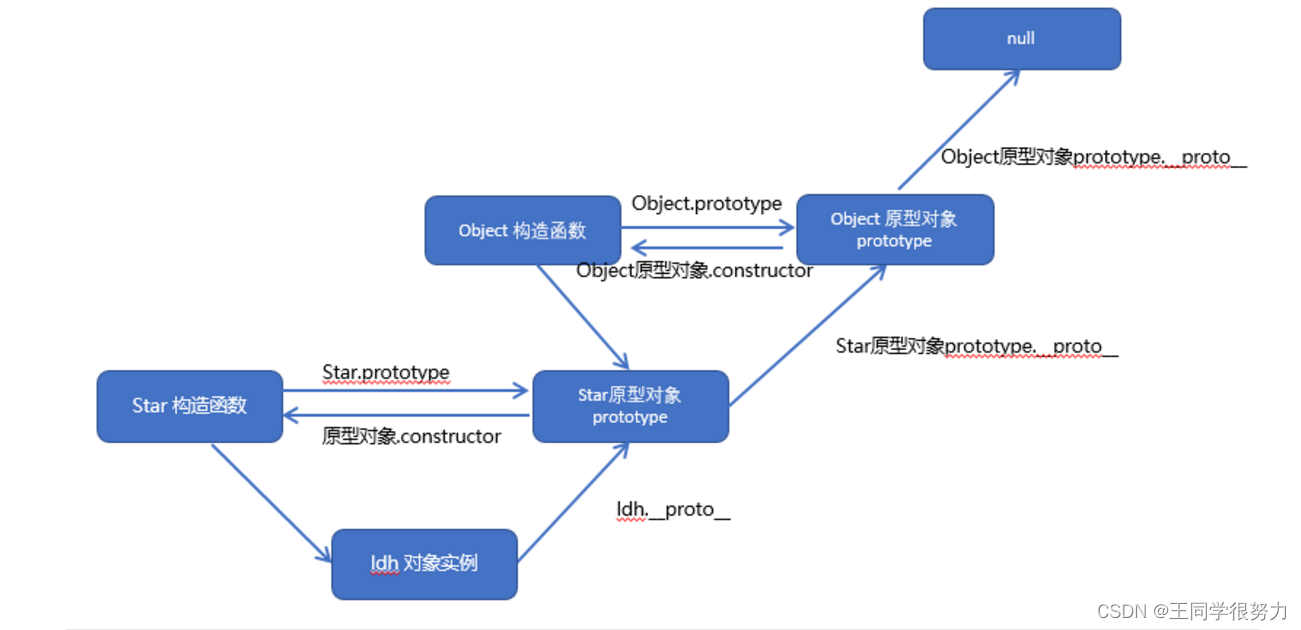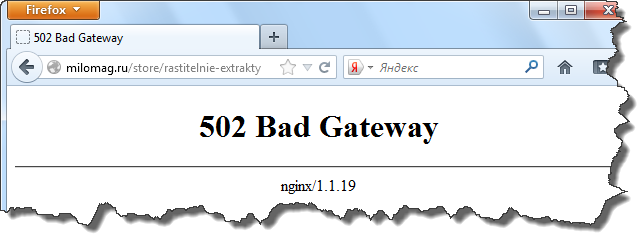前端使用docker_docker入门教程
大家好,我是编程小6,很高兴遇见你,有问题可以及时留言哦。
全文超过一万字,阅读此文章,你可能需要一杯咖啡☕️~
笔者花生PeA,百度前端汪、ACGer。个人博客 pea3nut.blog;个人资料 pea3nut.info
在保留此段前提下,随意转载。请确保此段为文章最头部
本篇文章详细而又简短的介绍了:一名完全不了解 Docker 前端程序员,将全站 Docker 化的过程。内容主要包含:
- Docker 基本概念
- 真实站点迁移过程:
- 静态站点
- Nodejs 站点(Express)
- WordPress(PHP)
- 一些必备技巧:开机启动、常用Shell
文章会讲解使用 Docker 过程中用到的全部技术栈(Github CI、Nginx 反向代理、docker-compose),绝不会出现“详见:http://xxx”甩链接的情况
无需再查阅其他文档,看着一篇就够了!
当前有哪些问题
手动部署成本太高
笔者维护了诸多网站,其中包含:
- 我的简历:pea3nut.info,使用 Vuejs 构建的SPA单页应用,纯静态
- 我的博客:pea3nut.blog,使用著名的 WordPress 搭建(PHP+Apache+MySQL)
- 一个开源项目——Pxer:pxer.pea3nut.org,官网使用 Nodejs + Express SSR 搭建
而每次我想修改某个网站内容是十分麻烦的。拿大家熟悉的纯静态站点来说,修改过程如下:
- 下载:从Github下载代码,然后本地
npm install - 开发:
npm run dev本地修改代码,测试 - 编译:
npm run build使用 Webpack 进行编译,产出静态资源 - 上传:打开FTP软件,上传替换文件
- 测试:看看网站是否在线上工作正常
- 提交:将代码提交到 Github
哪怕我只是修改个错别字,都要十几分钟
网站太多,改动太频繁,而每次不管多小的改动都很麻烦。简直让我感觉自己在维护一个万级QPS的大型项目
某个服务挂了,我不懂 Linux 无法排查
最近我发现我的 MySQL 进程总是挂掉,导致所有依赖于 MySQL 的站点都挂了
我也不知道为什么,之前还是好好的
我尝试了重启进程、重启服务器、捞报错日志百度,均未奏效
好吧,其实我不太懂 Linux,也不太懂 MySQL,我只是想用下他们搭建 WordPress 站点。而最近总出问题,让我意识到:
我不仅要维护站点,我还要维护环境
这个对于一名前端来说太难了,装个 nvm 就已经是我的极限了。MySQL无缘无故挂掉,我根本没有能力查出个一二三四,然后解决它
我不仅要保证站点本地能跑通,还必须要部署在远程VP S稳定运行。。。
重启不行。。。那就只能重装系统了
可是,由于搭建了许多站点,VP S服务器环境相当复杂(或许这就是 MySQL 挂掉的原因),光 Apache 配置文件都几百行了。重做系统的迁移成本,光是想一想就耗光了我所有的勇气
新的技术方案——Docker
总结一下有如下问题:
- 手动部署成本太高,改错别字都很麻烦
- 一台服务器由于时间累积导致环境变得“脏乱差”
- 重装系统成本太高,难以迁移
而 Docker,正是我解决所有问题SCP-500万能药!
那么 Docker 是如何做的呢?
镜像与容器
Docker 中有两个重要概念。
一个是容器(Container):容器特别像一个虚拟机,容器中运行着一个完整的操作系统。可以在容器中装 Nodejs,可以执行npm install,可以做一切你当前操作系统能做的事情
另一个是镜像(Image):镜像是一个文件,它是用来创建容器的。如果你有装过 Windows 操作系统,那么 Docker 镜像特别像“Win7纯净版.rar”文件
上边就是你所需要了解的 Docker 全部基础知识。就这么简单
顺便一提,在 Docker 中,我们通常称你当前使用的真实操作系统为“宿主机”(Host)
安装 Docker
安装 Docker 在你的电脑上就像安装 VS Code 一样简单
如果你使用的是Windows电脑,需要购买支持虚拟化的版本。如Win10专业版,Win10家庭版是不行的
- Mac:download.docker.com/mac/stable/…
- Windows:download.docker.com/win/stable/…
- Linux:get.docker.com/
安装完Docker后,你可能会发现自己可以打开一个漂亮的 Docker 窗口。其实这个窗口没什么用处,通常我们都是通过CLI命令行的方式操作 Docker的,就像 Git 一样
运行 Docker
接下来我们搭建一个能够托管静态文件的 Nginx 服务器
容器运行程序,而容器哪来的呢?容器是镜像创建出来的。那镜像又是哪来的呢?
镜像是通过一个 Dockerfile 打包来的,它非常像我们前端的package.json文件
所以创建关系为:
Dockerfile: 类似于“package.json”
| V Image: 类似于“Win7纯净版.rar”
| V Container: 一个完整操作系统
创建文件
我们创建一个目录hello-docker,在目录中创建一个index.html文件,内容为:
<h1>Hello docker</h1>
然后再在目录中创建一个Dockerfile文件,内容为:
FROM nginx
COPY ./index.html /usr/share/nginx/html/index.html
EXPOSE 80
此时,你的文件结构应该是:
hello-docker
|____index.html
|____Dockerfile
打包镜像
文件创建好了,现在我们就可以根据Dockerfile创建镜像了!
在命令行中(Windows优先使用PowerShell)键入:
cd hello-docker/ # 进入刚刚的目录
docker image build ./ -t hello-docker:1.0.0 # 打包镜像
注意!Docker 中的选项(Options)放的位置非常有讲究,
docker —help image和docker image —help是完全不同的命令
docker image build ./ -t hello-docker:1.0.0的意思是:基于路径./(当前路径)打包一个镜像,镜像的名字是hello-docker,版本号是1.0.0。该命令会自动寻找Dockerfile来打包出一个镜像
Tips: 你可以使用
docker images来查看本机已有的镜像
不出意外,你应该能得到如下输出:
Sending build context to Docker daemon 3.072kB
Step 1/3 : FROM nginx
---> 5a3221f0137b
Step 2/3 : COPY ./index.html /usr/share/nginx/html/index.html
---> 1c433edd5891
Step 3/3 : EXPOSE 80
---> Running in c2ff9ec2e945
Removing intermediate container c2ff9ec2e945
---> f6a472c1b0a0
Successfully built f6a472c1b0a0
Successfully tagged hello-docker:1.0.0
可以看到其运行了 Dockerfile 中的内容,现在我们简单拆解下:
FROM nginx:基于哪个镜像COPY ./index.html /usr/share/nginx/html/index.html:将宿主机中的./index.html文件复制进容器里的/usr/share/nginx/html/index.htmlEXPOSE 80:容器对外暴露80端口
运行容器
我们刚刚使用 Dockerfile 创建了一个镜像。现在有镜像了,接下来要根据镜像创建容器:
docker container create -p 2333:80 hello-docker:1.0.0
docker container start xxx # xxx 为上一条命令运行得到的结果
然后在浏览器打开127.0.0.1:2333,你应该能看到刚刚自己写的index.html内容
在上边第一个命令中,我们使用docker container create来创建基于hello-docker:1.0.0镜像的一个容器,使用-p来指定端口绑定——将容器中的80端口绑定在宿主机的2333端口。执行完该命令,会返回一个容器ID
而第二个命令,则是启动这个容器
启动后,就能通过访问本机的2333端口来达到访问容器内80端口的效果了
Tips: 你可以使用
docker container ls来查看当前运行的容器
当容器运行后,可以通过如下命令进入容器内部:
docker container exec -it xxx /bin/bash # xxx 为容器ID
原理实际上是启动了容器内的/bin/bash,此时你就可以通过bash shell与容器内交互了。就像远程连接了SSH一样
发生了什么
我们总结下都发生了什么:
- 写一个 Dockerfile
- 使用
docker image build来将Dockerfile打包成镜像 - 使用
docker container create来根据镜像创建一个容器 - 使用
docker container start来启动一个创建好的容器
虽然很简单,但是也没有感觉到“广阔天地,大有可为,为所欲为”呢?
迁移静态站点
接下来我们实战迁移一个由 Vuejs 写的纯静态 SPA 单页站点:
- 网址:pea3nut.info
- 源码:github/pea3nut-info
我打算怎么做
在没迁移 Docker 之前,若我想更新线上网站中内容时,需要:
- 本地
npm run build打包产出静态文件 - 手动通过 FTP 上传到服务器
git push更新 Github 源码
稍微有点麻烦,因此我打算这样改:
- 执行
git push - 自动检测到 github 有代码更新,自动打包出一个 Docker 镜像
- CI 编译完成后,SSH 登录 VP S,删掉现有容器,用新镜像创建一个新容器
而这样做的好处是:
- 不必再手动 FTP 上传文件
- 当我进行修改错别字这样的简单操作时,可以免测。改完直接
git push,而不必本地npm run build
Github中的CI
首先是让 Github 在我每次更新代码时打包出一个镜像
在 Github,可以有免费的 CI 资源用,它就是 Travis CI
在项目中根目录中添加.travis.yml文件,内容如下:
language: node_js
node_js:
- "12"
services:
- docker
before_install:
- npm install
script:
- npm run build
- echo "$DOCKER_PASSWORD" | docker login -u "$DOCKER_USERNAME" --password-stdin
- docker build -t pea3nut/pea3nut-info:latest .
- docker push pea3nut/pea3nut-info:latest
文件内容非常简单,就是使用npm run build编译静态产出后,打包一个镜像并且 push 到远程。有几点需要详细说一下:
- 为了能够让镜像上传到服务器,你需要在
hub.docker.com中注册一个账号,然后替换代码中的pea3nut/pea3nut-info:latest为用户名/包名:latest即可 - 使用 Github 登录 Travis CI 后,在左边点击+加号添加自己的 Github 仓库后,需要移步到 Setting 为项目添加
DOCKER_USERNAME和DOCKER_PASSWORD环境变量。这样保证我们可以秘密的登录 Docker Hub 而不被其他人看到自己的密码。如下图
然后需要添加 Dockerfile 文件来描述如何打包 Docker 镜像。
按照.travis.yml的命令次序,在打包镜像时,npm run build已经执行过了,项目产出已经有了。不必在 Docker 容器中运行npm install和npm run build之类的,直接复制文件即可:
FROM nginx
COPY ./dist/ /usr/share/nginx/html/
EXPOSE 80
Note: 过程虽然简单但是线条很长,建议本地多测试测试再进行
git push
若你编译出的静态站点也是一个 SPA 单页应用,需要增加额外的 Nginx 配置来保证请求都能打到index.html。下边是我写的vhost.nginx.conf Nginx 配置文件,将不访问文件的请求全部重定向到/index.html:
server {
listen 80;
server_name localhost;
location / {
root /usr/share/nginx/html;
index index.html index.htm;
proxy_set_header Host $host;
if (!-f $request_filename) {
rewrite ^.*$ /index.html break;
}
}
error_page 500 502 503 504 /50x.html;
location = /50x.html {
root /usr/share/nginx/html;
}
}
然后在 Dockerfile 中新加一行,将本机的vhost.nginx.conf文件复制到容器的/etc/nginx/conf.d/pea3nut-info.conf,让 Nginx 能够读取该配置文件:
FROM nginx
COPY ./dist/ /usr/share/nginx/html/
+ COPY ./vhost.nginx.conf /etc/nginx/conf.d/pea3nut-info.conf
EXPOSE 80
然后执行git push后,你可以在 Travis CI 看到 CI 的编译结果。如果编译没问题,远程实际上就有了pea3nut/pea3nut-info:latest这个镜像。本地可以试试看该镜像工作是否正常:
docker image pull pea3nut/pea3nut-info:latest
docker container create -p 8082:80 pea3nut/pea3nut-info:latest
docker container start xxx # xxx 为上一条命令执行的返回值
运行完成后,浏览器访问127.0.0.1:8082应该就能看到效果了!
然后你可以登录远程 VP S 服务器,安装 Docker,执行同样的命令。然后访问远程 VP S 服务器的公网 IP + 8082 端口号,应该能看到和本地相同的效果
Tips: 忘了如何在 VP S 上安装 Docker?在上文“安装 Docker”一节,你可能需要的是 Linux 的安装方式
curl https://get.docker.com/ > install-docker.sh # 下载安装脚本 sh install-docker.sh # 执行安装脚本
Nginx 反向代理
Note: 接下来的操作都是在你的远程 VP S 服务器上操作,并非本地电脑,或者容器中
目前我们将容器挂到了 8082 端口,但是线上不可能让用户手动输入 8082 端口进行访问。而如果将容器直接挂到 80 端口,虽然这样用户可以直接不加端口直接访问,但是如果有第二个容器,或者更多容器呢?
这时候就需要在宿主机跑一个 Nginx,由它来独占 80 端口,然后根据域名来讲请求分发给响应的容器。如下图:
这种方案叫做“反向代理”
登录VP S服务器,安装 Nginx。因为我是 Ubuntu,所以可以用apt安装。其他 Linux 发行版可以百度下安装方法,通常2行内可以搞定:
apt update # 更新软件包
apt-get install nginx # 安装 Nginx
systemctl status nginx # 查看 Nginx 状态
此时本地通过浏览器访问 VP S 的公网 IP 可用看到 Nginx 的欢迎页面
然后在 VP S 服务器的/etc/nginx/conf.d/中建立一个vhost.conf文件,配置如下内容:
server {
listen 80;
server_name pea3nut.info;
location / {
proxy_pass http://127.0.0.1:8082;
}
}
配置的意思是,监听来自 80 端口的流量,若访问域名是pea3nut.info(替换为你自己的域名),则全部转发到http://127.0.0.1:8082中
配置完成后,重启 Nginx 服务器。若是 Ubuntu 可以使用systemctl restart nginx命令,不同 Linux 发行版稍有不同
配置成功后,访问pea3nut.info会看到和VP S公网IP:8082相同的效果
更新站点
而迁移完成 Docker 后,我想改一个错别字的流程变为:
- 本地修改完成,执行
git push - 等待 CI 编译完成
- 登录 VP S 服务器,执行:
docker image pull pea3nut/pea3nut-info:latest
docker container create -p 8082:80 pea3nut/pea3nut-info:latest # 得到 yyy
docker container stop xxx # xxx 为当前运行的容器ID,可用 docker container ls 查看
docker container start yyy # yyy 第二条命令返回值
命令还是有些长?我们在下面会进一步优化它
迁移 Nodejs 站点(Express)
接下来我们实战迁移一个由 Nodejs 写的 Express SSR 站点
- 网址:pxer.pea3nut.org
- 源码:github/pxer-homepage
我打算怎么做
网站使用 Ejs 模板渲染页面。在没迁移 Docker 之前,若我想更新线上网站中内容时,需要:
- 本地修改好 Ejs 或者其他文件
- 手动通过 FTP 上传到服务器
- 在服务器端重启 Nodejs 进程。若有 npm 包依赖改动,需要在VP S服务器上手动执行
npm install git push更新 Github 源码
稍微有点麻烦,因此我打算这样改:
- 执行
git push - 自动检测到 github 有代码更新,自动打包出一个 Docker 镜像
- CI 编译完成后,SSH 登录 VP S,删掉现有容器,用新镜像创建一个新容器
而这样做的好处是:
- 不必再手动 FTP 上传文件
- 不必手动维护服务器的 Nodejs 运行环境
实施
具体的过程和处理静态站点没有什么特别的区别,无非是:
- 编写 Dockerfile 文件
- 在 CI 时自动打包镜像
- 在VP S增加一个 Nginx 反向代理
这次就不重复讲了,具体的配置可以参考项目中的相关文件
Tips: 你可能发现了 Dockerfile 中的
ENTRYPOINT命令必须指定一个前台进程。若你的 Nodejs 应用是使用 PM2 进行保活的,你需要替换pm2 start app.js为pm2-docker app.js
docker-compose
当将 Nodejs 站点迁移完成,我们的 VP S 服务器上已经运行了2个容器。每次镜像更新都要手动的docker container create带一堆参数是比较麻烦的,尤其是当日后容器日益增多的时候。而这时,就轮到docker-compose登场了~
docker-compose 是 Docker 官方提供的一个 Docker 管理工具。若你是通过桌面端的 Docker 安装包安装的 Docker,它是会默认为你安装 docker-compose 的。可以试试如下命令:
docker-compose --help
如果是在 Linux,可以通过如下命令安装 docker-compose:
curl -L "https://github.com/docker/compose/releases/download/1.23.2/docker-compose-$(uname -s)-$(uname -m)" -o /usr/local/bin/docker-compose
chmod +x /usr/local/bin/docker-compose
docker-compose 和 Docker 差不多,也是只要一份文件就能跑起来。docker-compose 主要的作用就是能够让你不必手敲那么多 Docker 命令
建立一个目录,然后在目录中建立docker-compose.yml,内容如下:
version: "3.7" # 这个是配置文件的版本,不同的版本号声明方式会有细微的不同
services:
info:
container_name: pea3nut-info
image: pea3nut/pea3nut-info:latest
ports:
- "8082:80"
restart: on-failure
然后在目录中键入如下命令就能将服务跑起来:
docker-compose up info
docker-compose 会帮我们自动去拉镜像,创建容器,将容器中的80端口映射为宿主机的8082端口。restart字段还要求 docker-compose 当发现容器意外挂掉时重新启动容器,类似于 pm2,所以你不必再在容器内使用 pm2
如果想要更新一个镜像创建新容器,只需要:
docker-compose pull info
docker-compose stop info
docker-compose rm info
docker-compose up -d info # -d 代表后台运行
笔者已将自己网站部署方式开源,可参考github/pea3nut-hub
迁移 WordPress 站点(Apache + PHP + MySQL)
接下来我们实战迁移一个 WordPress 站点
- 网址:pea3nut.blog
- 源码:非公开
可能你也发现了这个站点和其他站点的一个非常大的不同——他的源码和数据是不能公开的
之前我们打包镜像时,都是直接将代码打进镜像内的。这条方案用在这里显然是不行的,有两个问题:
- 我不想公开 MySQL 数据文件和网站内容(如图片)。若将这些打包进镜像,任何人都能
docker image pull下载到镜像,然后取得镜像内的文件 - 当容器被删掉,存储的 MySQL 数据都将丢失
Volume
Docker 提供了一个叫做 Volume 的东西,可以将容器内和宿主机的某个文件夹进行”绑定“,任何文件改动都会得到同步。所以,我可以将整个站点目录和 MySQL 目录都挂载为 Volume。这样,当容器删除时,所有数据文件和源码都会保留。
在本地建立./blog/mysql-data目录存储 MySQL 数据,建立./blog/wordpress目录存储 WordPress 源码。然后修改docker-compose.yml如下:
version: "3.7"
services:
info:
container_name: pea3nut-info
image: pea3nut/pea3nut-info:latest
ports:
- "8082:80"
restart: on-failure
+ blog:
+ container_name: pea3nut-blog
+ image: tutum/lamp:latest
+ ports:
+ - "8081:80"
+ volumes:
+ - ./blog/mysql-data:/var/lib/mysql
+ - ./blog/wordpress:/app
+ restart: on-failure
可以看到这次根本没有打包镜像,而是直接使用tutum/lamp镜像提供的 LAMP 环境(Linux + Apache + MySQL + PHP),然后将 MySQL 数据目录/var/lib/mysql和源码目录/app都挂载出来就可以了
Tips: 通过 Volume 我们只是解决了部署问题,而如何本地开发然后将源码同步到服务器呢?用 FTP 当然是可以的,但是稍微有点麻烦。其实你可以自建一个 Git 服务器!详见:pea3nut.blog/e127
吭和其他技巧
- 设置开机启动:Ubuntu 18.04 启用 rc.local 设置开机启动 - digdeep - 博客园
- 迁移后中文文件乱码:解决linux下中文文件名显示乱码问题
源码
静态站点迁移(笔者简历):
- 线上地址:[pea3nut.info][pea3nut.info]
- 源码:github.com/pea3nut/pea…
- CI配置文件:github.com/pea3nut/pea…
- Dockerfile:github.com/pea3nut/pea…
- docker-compose:github.com/pea3nut/pea…
- Nginx 反向代理配置:github.com/pea3nut/pea…
PHP 站点迁移(笔者博客):
- 线上地址:[pea3nut.blog][pea3nut.blog]
- Dockerfile:github.com/pea3nut/pea…
- docker-compose:github.com/pea3nut/pea…
- Nginx 反向代理配置:github.com/pea3nut/pea…
Nodejs 迁移(Pxer 官网):
- 线上地址:pxer.pea3nut.org
- 源码:github.com/pea3nut/pxe…
- CI配置文件:github.com/pea3nut/pxe…
- Dockerfile:github.com/pea3nut/pxe…
- docker-compose:github.com/pea3nut/pea…
- Nginx 反向代理配置:github.com/pea3nut/pea…
其他:
- 汇总部署配置的仓库:github.com/pea3nut/pea…
后记
你好,这里是花生PeA。感谢你能看完这篇文章,非常感谢!
在文章撰写两个月前,我决定将站点全部迁移到 Docker。两个星期前,我决定将过程整理成一篇博客。没想到写了这么久,写了上万字
说实话笔者在撰写过程中其实是有些担心的。一方面自己真的只是一名前端,对于 Docker 的了解仅仅停留在使用方面,担心自己是否真的能“跨界”写出一篇Docker教程;另一方面随着文章字数止不住的上升,也十分担心在当今的网络环境下,是否真的有人愿意花时间读一篇上万字的技术文章
但是 Docker 真的很好用。全站 Docker 化后,当我再次迁移服务器时,我发现我竟可以在十行命令内完成整个环境的迁移,耗时十分钟!这种“爽快”的感觉也是我撰写文章的动力——我想将这份爽快分享给屏幕前的你。希望你也能喜欢上 Docker ~ ❤️