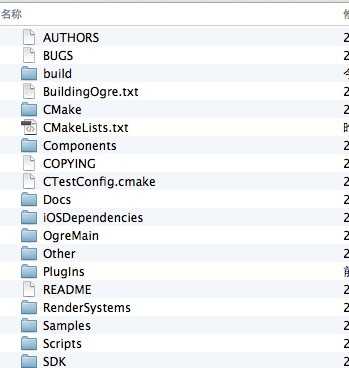[译] 用于 iOS 的 ML Kit 教程:识别图像中的文字
大家好,我是编程小6,很高兴遇见你,有问题可以及时留言哦。
- 原文地址:ML Kit Tutorial for iOS: Recognizing Text in Images
- 原文作者:By David East
- 译文出自:掘金翻译计划
- 本文永久链接:github.com/xitu/gold-m…
- 译者:portandbridge
- 校对者:Lobster-King,iWeslie
在这篇 ML Kit 教程里面,你会学习如何使用 Google 的 ML Kit 进行文字检测和识别。
几年前,机器学习开发者分成两类:高级开发者是一类,其余的人则是另一类。机器学习的底层部分有可能很难,因为它涉及很多数学知识,还用到**逻辑回归(logistic regression)、稀疏性(sparsity)和神经网络(neural nets) **这样的艰深字眼。不过,也不是一定要搞得那么难的。 ) 你也可以成为机器学习开发者的!就其核心而言,机器学习并不难。应用机器学习时,你是通过教软件模型发现规律来解决问题,而不是将你能想到的每种情况都硬编码到模型里面。然而,一开始做的时候有可能会让人却步,而这正是你可以运用现有工具的时机。
机器学习与工具配套(Tooling)
和 iOS 开发一样,机器学习与工具配套息息相关。你不会自己搭建一个 UITableView,或者说,至少你不应该那么做;你会用一个框架,比如 UIKit。
机器学习也是一样的道理。机器学习有一个正蓬勃发展的工具配套生态系统。举个例子,Tensorflow 可以简化训练及运行模型的过程。TensorFlow Lite 则可以给 iOS 和 Android 设备带来对模型的支持。
这些工具用起来全都需要一定的机器学习方面的经验。假如你不是机器学习的专家,但又想解决某个具体问题,该怎么办呢?这时候你就可以用 ML Kit。
ML Kit
ML Kit 是个移动端的 SDK,可以将 Google 强大的机器学习技术带到你的 App 中。ML Kit 的 API 有两大部分,可以用于普通使用场景和自定义模型;而不管使用者的经验如何,它们用起来都不难。
现有的 API 目前支持:
- 识别文字
- 人脸检测
- 识别地标建筑
- 扫描条形码
- 为图像加标签
以上的每种使用场景都附带一个预先训练过的模型,而模型则包装在易用的 API 中。现在是时候动手做点东西啦!
预备工作
在本教程中,你会编写一个名为 Extractor 的 App。你有没有试过,只是为了把文字内容写下来,就去给标志或者海报拍照呢?如果有个 App 能够把图片上的文字抠下来并转换成真正的文字格式,那就太好了!比方说,你只需要给带有地址的一个信封拍照,就可以提取上面的地址信息。接下来你要在这个项目里面做的,正就是这样的 App!快做好准备吧!
你首先要做的,是下载本教程要用到的项目材料。点击教程最上方或者底部的“Download Materials”按钮就可以下载啦。
本项目使用 CocoaPods 对依赖进行管理。
配置 ML Kit 环境
每个 ML Kit API 都有一套不同的 CocoaPods 依赖。这蛮有用的,因为你只需要打包你的 App 所需的依赖。比方说,如果你不打算识别地标建筑,你的 App 就不需要有那个模型。在 Extractor 里,你要用到的是文字识别 API。
假如要在你的 App 里面加入文字识别 API,你需要在 Podfile 里面加入以下几行。不过做这个初始项目的时候就不用了,因为 Podfile 里面已经写好啦,你可以自己打开看看。
pod 'Firebase/Core' => '5.5.0'
pod 'Firebase/MLVision' => '5.5.0'
pod 'Firebase/MLVisionTextModel' => '5.5.0'
需要你做的呢,是打开终端,进入项目的文件夹,运行下面的命令,从而安装项目要用到的 CocoaPods:
pod install
安装好 CocoaPods 之后,在 Xcode 中打开 Extractor.xcworkspace。
注意:你可能会发现,项目的文件夹里有一个名为 Extractor.xcodeproj 的项目文件,和一个名为 Extractor.xcworkspace 的 workspace 文件。你需要在 Xcode 打开后者,因为前者没有包含编译时所需的 CocoaPods 依赖库。
如果你不熟悉 CocoaPods,我们的 CocoaPods 教程 可以带你初步了解下。
本项目包含以下的重要文件:
- ViewController.swift:本项目唯一的控制器。
- +UIImage.swift:用于修正图像方向的
UIImage扩展。
开设一个 Firebase 账号
按照 初步学习 Firebase 的教程 这篇文章里面有关开设账号的部分去做,就可以开设一个 Firebase 账号。虽然涉及的 Firebase 产品不同,新建账号和设置的过程是完全一样的。
大概的意思是让你:
- 注册账号。
- 创建项目。
- 在项目中添加一个 iOS app。
- 将 GoogleService-Info.plist 拖动到项目中。
- 在 AppDelegate 中初始化 Firebase。
这个流程做起来不难,不过要是真的有什么搞不定,上面提到的指南可以帮你解决问题。
注意:你需要设置好 Firebase,为最终项目和初始项目创建自己的 GoogleService-Info.plist 文件。
编译 App 再运行,你会看到它长这个样子:
它暂时还做不了什么,只能让你用右上方的动作按钮分享已经写死的文字。你要用 ML Kit 把它做成一个真正有用的 App。
检测基本文本
准备好进行第一次文本检测啦!你一开始可以做的,是向用户展示这个 App 的用法。
一个不错的展示方法,就是在 App 第一次启动的时候,扫描一幅示例图片。资源文件夹里附带了一幅叫做 scanned-text 的图片,它现在是视图控制器的 UIImageView 所显示的默认图片,你会用它来做示例图片。
不过一开始呢,你需要有一个可以检测图片内文字的文本检测器。
创建文本检测器
新建一个名为 ScaledElementProcessor.swift 的文件,填入以下代码:
import Firebase
class ScaledElementProcessor {
}
好啦,搞定啦!……才怪。你要在这个类里面添加一个 text-detector 属性:
let vision = Vision.vision()
var textRecognizer: VisionTextRecognizer!
init() {
textRecognizer = vision.onDeviceTextRecognizer()
}
这个 textRecognizer 就是你用来检测图像内文本的主要对象。你要用它来识别 UIImageView 所显示的图片里面的文字。向刚才的类添加下面的检测方法:
func process(in imageView: UIImageView,
callback: @escaping (_ text: String) -> Void) {
// 1
guard let image = imageView.image else { return }
// 2
let visionImage = VisionImage(image: image)
// 3
textRecognizer.process(visionImage) { result, error in
// 4
guard
error == nil,
let result = result,
!result.text.isEmpty
else {
callback("")
return
}
// 5
callback(result.text)
}
}
我们花一点点时间搞懂上面这串代码:
- 检查
imageView当中是否真的包含图片。没有的话,直接返回就可以了。不过理想的做法还是,显示或者自己编写一段得体的错误信息。 - ML Kit 使用一个特别的
VisionImage类型。它很好用,因为可以包含像是图片方向之类的具体元数据,让 ML Kit 用来处理图像。 textRecognizer带有一个process方法, 这个方法会输入VisionImage,然后返回文本结果的阵列,将其作为参数传递给闭包。- 结果可以是
nil;那样的话,你最好为回调返回一个空字串。 - 最后,触发回调,从而传递识别出的文字。
使用文字识别器
打开 ViewController.swift,然后在类本体代码顶端的 outlet 后面,将 ScaledElementProcessor 的一个实例作为属性添加进去:
let processor = ScaledElementProcessor()
然后在 viewDidLoad() 的底部添加以下的代码,作用是在 UITextView 中显示出检测到的文字:
processor.process(in: imageView) { text in
self.scannedText = text
}
这一小段代码会调用 process(in:),传递主要的 imageView,然后在回调当中将识别出的文字分配给 scannedText 属性。
运行 app,你应该会在图像的下方看到下面的文字:
Your
SCanned
text
will
appear
here
你可能要拖动文本视图才能看到最下面的几行。
留意一下,scanned 里面的 S 和 C 字母都是大写的。有时对某些字体进行识别的时候,文字的大小写会出错。这就是要在 UITextView 显示文字的原因;要是检测出错,用户可以手动编辑文字进行改正。
理解这些类
注意:你不需要复制这一节里面的代码,这些代码只是用来帮忙解释概念的。到了下一节,你才需要往 App 里面添加代码。
VisionText
你有没有发现,ScaledElementProcessor 中 textRecognizer.process(in:) 的回调函数返回的,是 result 参数里面的一个对象,而不是纯粹的文字。这是 VisionText 的一个实例;它是一种包含很多有用信息的类,比如是识别到的文字。不过,你要做的不仅仅是取得文字。如果我们可以帮每个识别出的文本元素都画出一个外框,那不是更酷炫吗?
ML Kit 所提供的结果,具有像树一样的结构。你需要到达叶元素,才能取得包含已识别文字的 frame 的位置和尺寸。如果听完树形结构这个类比你还不是很懂的话,不用担心。下面的几节会讲清楚到底发生了什么。
不过,如果你有兴趣多了解树形数据结构的话,可以随时去看看这篇教程 — Swift 树形数据结构。
VisionTextBlock
处理识别出的文字时,你首先要用到 VisionText 对象 — 这个对象(我所说的树)包含多个文字区块(就像树上的枝条)。每个分支都是 blocks 阵列里面的 VisionTextBlock 对象;而你需要迭代每个分支,做法如下:
for block in result.blocks {
}
VisionTextElement
VisionTextBlock 纯粹是个包含一系列分行文字(文字就像是树枝上的叶子)的对象,它们每一个都由 VisionTextElement 实例进行代表。你可以在这幅由各对象组成的嵌套图里,看清已识别文字的层级结构。
循环遍历每个对象的时候,大概是这样:
for block in result.blocks {
for line in block.lines {
for element in line.elements {
}
}
}
这个层级结构里面的每个对象都包涵文本所在的 frame。然而,每个对象都具有不同层次的粒度。一个块(block)里面或许包括几个行。每行可能包括多个元素。而每个元素则可能包括多个符号。
就这篇教程而言,你要用到的是元素这一粒度层次。元素通常对应的是一个单词。这样一来,你就可以在每个单词上方进行绘制,向用户展示出图像中每个单词的位置。
最后一个循环会对文本块中每一行的元素进行迭代。这些元素包含 frame,它是个简单的 CGRect。运用这个 frame,你就可以在图像的文字周围绘制外框。
突出显示文本的 frame
frame 检测
要在图像上绘制,你需要建立一个具有文字元素的 frame 的 CAShapeLayer。打开 ScaledElementProcessor.swift,将下面的 struct 插入到文件的最上方:
struct ScaledElement {
let frame: CGRect
let shapeLayer: CALayer
}
这个 struct 很方便好用。有了 struct,就可以更容易地把 frame 和 CAShapeLayer 与控制器组合到一起。现在,你需要一个辅助方法,利用它从元素的 frame 建立 CAShapeLayer。
在 ScaledElementProcessor 的底部加入以下代码:
private func createShapeLayer(frame: CGRect) -> CAShapeLayer {
// 1
let bpath = UIBezierPath(rect: frame)
let shapeLayer = CAShapeLayer()
shapeLayer.path = bpath.cgPath
// 2
shapeLayer.strokeColor = Constants.lineColor
shapeLayer.fillColor = Constants.fillColor
shapeLayer.lineWidth = Constants.lineWidth
return shapeLayer
}
// MARK: - private
// 3
private enum Constants {
static let lineWidth: CGFloat = 3.0
static let lineColor = UIColor.yellow.cgColor
static let fillColor = UIColor.clear.cgColor
}
这段代码的作用是:
CAShapeLayer并没有可以输入CGRect的初始化器。所以,你要建立一个包含CGRect的UIBezierPath,然后将形状图层的path设置为这个UIBezierPath。- 通过
Constants枚举类型,设置颜色和宽度方面的图像属性。 - 这一枚举类型可以让颜色和宽度保持不变。
现在,用下面的代码替换掉 process(in:callback:):
// 1
func process(
in imageView: UIImageView,
callback: @escaping (_ text: String, _ scaledElements: [ScaledElement]) -> Void
) {
guard let image = imageView.image else { return }
let visionImage = VisionImage(image: image)
textRecognizer.process(visionImage) { result, error in
guard
error == nil,
let result = result,
!result.text.isEmpty
else {
callback("", [])
return
}
// 2
var scaledElements: [ScaledElement] = []
// 3
for block in result.blocks {
for line in block.lines {
for element in line.elements {
// 4
let shapeLayer = self.createShapeLayer(frame: element.frame)
let scaledElement =
ScaledElement(frame: element.frame, shapeLayer: shapeLayer)
// 5
scaledElements.append(scaledElement)
}
}
}
callback(result.text, scaledElements)
}
}
代码有以下的改动:
- 这里的回调函数现在不但可以接受已识别的文本,也可以接受
ScaledElement实例组成的阵列。 scaledElements的作用是收集存放 frame 和形状图层。- 和上文的简介完全一致,这段代码使用
for循环取得每个元素的 frame。 - 最内层的
for循环用元素的 frame 建立形状图层,然后又用图层来建立一个新的ScaledElement实例。 - 将刚刚建立的实例添加到
scaledElements之中。
绘制
上面这些代码的作用,是帮你预备好纸和笔。现在是时候开始画画啦。打开 ViewController.swift,然后把 viewDidLoad() 有关 process(in:) 的调用替换为下面的代码:
processor.process(in: imageView) { text, elements in
self.scannedText = text
elements.forEach() { feature in
self.frameSublayer.addSublayer(feature.shapeLayer)
}
}
ViewController 具有一个附着于 imageView 的 frameSublayer 属性。你要在这里将每个元素的形状图层添加到子图层中,这样一来,iOS 就会自动在图像上绘制形状。
编译 App,然后运行。欣赏下自己的大作吧。
哟……这是啥?同学你这说不上是莫奈风格,倒有点毕加索的味道呀。(译者注:毕加索的绘画风格是将物体不同角度的样貌缩放拼合,使其显得支离破碎)这是哪里出错了呢?呃,或许是时候讲讲缩放比例这个问题了。
理解图像的缩放
默认的 scanned-text.png,其大小为 654×999 (宽乘高);但是呢,UIImageView 的“Content Mode”是“Aspect Fit”,这一设定会将视图中的图像缩放成 375×369。ML Kit 所获得的是图像的实际大小,它也是按照实际大小返回元素的 frame。然后,由实际尺寸得出的 frame 会绘制在缩放后的尺寸上。这样得出的结果就让人搞不懂状况。
注意上图里面缩放尺寸与实际尺寸之间的差异。你可以看到,图中的 frame 是与实际尺寸一致的。要把 frame 的位置放对,你就要计算出图像相对于视图的缩放比例。
公式挺简单的(👀…大概吧):
- 计算出视图和图像的分辨率。
- 比较两个分辨率,定出缩放比例。
- 通过与缩放比例相乘,计算出高度、宽度、原点 x 和原点 y。
- 运用有关数据点,创建一个新的 CGRect。
要是听糊涂了也不要紧!你看到代码就会懂的。
计算缩放比例
打开 ScaledElementProcessor.swift,添加以下方法:
// 1
private func createScaledFrame(
featureFrame: CGRect,
imageSize: CGSize, viewFrame: CGRect)
-> CGRect {
let viewSize = viewFrame.size
// 2
let resolutionView = viewSize.width / viewSize.height
let resolutionImage = imageSize.width / imageSize.height
// 3
var scale: CGFloat
if resolutionView > resolutionImage {
scale = viewSize.height / imageSize.height
} else {
scale = viewSize.width / imageSize.width
}
// 4
let featureWidthScaled = featureFrame.size.width * scale
let featureHeightScaled = featureFrame.size.height * scale
// 5
let imageWidthScaled = imageSize.width * scale
let imageHeightScaled = imageSize.height * scale
let imagePointXScaled = (viewSize.width - imageWidthScaled) / 2
let imagePointYScaled = (viewSize.height - imageHeightScaled) / 2
// 6
let featurePointXScaled = imagePointXScaled + featureFrame.origin.x * scale
let featurePointYScaled = imagePointYScaled + featureFrame.origin.y * scale
// 7
return CGRect(x: featurePointXScaled,
y: featurePointYScaled,
width: featureWidthScaled,
height: featureHeightScaled)
}
代码所做的东西包括:
- 这个方法会输入
CGRect,从而获取图像的原本尺寸、显示尺寸,以及UIImageView的 frame。 - 计算视图和图像的分辨率时,分别用它们各自的宽度除以自身的高度。
- 根据两个分辨率之中较大的一个来决定缩放比例。如果视图比较大,就根据高度进行缩放;反之,则根据宽度进行缩放。
- 这个方法会计算宽度和高度。frame 的宽和高会乘以缩放比例,从而算出缩放后的宽和高。
- frame 的原点也必须进行缩放。不然的话,就算外框的尺寸搞对了,它也会位于偏离(文本)中心的错误位置。
- 新原点的计算方法是,用缩放比例乘以未缩放的原点,再加上 X 和 Y 点的缩放值。
- 返回经过缩放、依照计算出的原点和尺寸配置好的
CGRect。
有了缩放好的 CGRect,就可以大大提升你的绘制技能,达到 sgraffito 的水平啦。对的,我就是要教你个新单词,下次玩 Scrabble 填字游戏的时候可要谢谢我呀。
前往 ScaledElementProcessor.swift 中的 process(in:callback:),修改最内层的 for 循环,让它使用下面的代码:
for element in line.elements {
let frame = self.createScaledFrame(
featureFrame: element.frame,
imageSize: image.size,
viewFrame: imageView.frame)
let shapeLayer = self.createShapeLayer(frame: frame)
let scaledElement = ScaledElement(frame: frame, shapeLayer: shapeLayer)
scaledElements.append(scaledElement)
}
刚刚加入的线条会建立一个缩放好的 frame,而代码会使用外框建立位置正确的形状图层。
编译 App,然后运行。frame 应该出现在正确的地方啦。你真是个绘框大师呢。
默认图片我们已经玩够了,是时候出门找点实物练手啦!
用照相机拍照
项目已经包含设置好的相机及图库选图代码,它们位于 ViewController.swift 底部的一个扩展里。如果你现在就用用看,你会发现 frame 全都会错位。这是因为 App 还在使用预载图像中的 frame。你要移除这些旧 frame,然后在拍摄或者选取照片的时候绘制新的 frame。
把下面的方法添加到 ViewController:
private func removeFrames() {
guard let sublayers = frameSublayer.sublayers else { return }
for sublayer in sublayers {
sublayer.removeFromSuperlayer()
}
}
这个方法使用 for 循环移除 frame 子图层中的所有子图层。这样你在处理接下来的照片时,才会有一张干净的画布。
为了完善检测代码,我们在 ViewController 中加入下面的新方法:
// 1
private func drawFeatures(
in imageView: UIImageView,
completion: (() -> Void)? = nil
) {
// 2
removeFrames()
processor.process(in: imageView) { text, elements in
elements.forEach() { element in
self.frameSublayer.addSublayer(element.shapeLayer)
}
self.scannedText = text
// 3
completion?()
}
}
代码有以下改动:
- 这个方法会接收
UIImageView和回调,这样你就能知道什么时候完成了。 - frame 会在处理新图像之前自动被移除。
- 所有工作都完成后,触发完成回调。
现在,用下面的代码,替换掉 viewDidLoad() 中对 processor.process(in:callback:) 的调用:
drawFeatures(in: imageView)
向下滚动到类扩展的位置,找出 imagePickerController(_:didFinishPickingMediaWithInfo:)。在 if 段落的底部,imageView.image = pickedImage 的后面加入这一行代码:
drawFeatures(in: imageView)
拍摄或者选取新照片的时候,这段代码可以确保将之前绘制的 frame 移除,再用新照片的 frame 进行替换。
编译 App,然后运行。如果你是用真实设备运行(而不是模拟器的话),拍一副带文字的照片吧。这时或许会出现奇怪的结果:
这是怎么啦?
上面是图像朝向出问题了,所以我们马上就来讲讲图像朝向。
处理图像的朝向
这个 App 是锁定于竖向模式的。在设备旋转方向的时候重绘 frame 很麻烦。目前的话,还是给用户设定一些限制,这样做起来比较简单。
有这条限制,用户就必须拍摄纵向照片。UICameraPicker 会在幕后将纵向照片旋转 90 度。你不会看见旋转过程,因为 UIImageView 会帮你旋转成原来的样子。但是,文字检测器所获取的,则是旋转后的 UIImage。
这样就会出现让人困惑的结果。ML Kit 可以让你在 VisionMetadata 对象中设置照片的朝向。设置正确的朝向,App 就会返回正确的文本,但是 frame 还是依照旋转后的图片绘制的。
所以呢,你需要处理照片朝向的问题,让它总是“朝上”。本项目包含一个名为 +UIImage.swift 的扩展。这个扩展会在 UIImage 加入一个方法,它可以将任何照片的朝向更改为纵向。图像的朝向摆正之后,整个 App 就可以顺畅运行啦。
打开 ViewController.swift,在 imagePickerController(_:didFinishPickingMediaWithInfo:) 之中,用下面的代码替换掉 imageView.image = pickedImage:
// 1
let fixedImage = pickedImage.fixOrientation()
// 2
imageView.image = fixedImage
改动有两点:
- 把刚刚选中的图像
pickedImage旋转到朝上的位置。 - 然后,将旋转好的图像分配到
imageView。
编译 App,然后运行。再拍一次照。这次所有东西的位置应该都没问题了。
分享文本
最后一步你什么都不用做。是不是棒棒哒?这个 App 已经整合了 UIActivityViewController。去看看 shareDidTouch():
@IBAction func shareDidTouch(_ sender: UIBarButtonItem) {
let vc = UIActivityViewController(
activityItems: [textView.text, imageView.image!],
applicationActivities: [])
present(vc, animated: true, completion: nil)
}
这里所做的只有两步,很简单。创建一个包含扫描所得文本及图像的 UIActivityViewController。然后调用 present(),剩下的让用户搞定就可以了。
之后可以干点啥?
恭喜!你已经是一名机器学习开发者啦!点击本文页首或者文末的 Download Materials 按钮,可以取得完整版本的 Extractor。不过要注意的是,下载最终版本的项目文件之后,还需要添加你自己的 GoogleService-Info.plist;这点我在上文也说过啦。你也需要依据你在 Firebase 控制台中的设置,将 bundle ID 更改为合适的值。
在这个教程里,你做到了:
- 开发具有文字检测功能的照相 app,从中学习 ML Kit 的基础知识。
- 搞懂 ML Kit 的文字识别 API、图像缩放和图像方向。
而且你不需要拿到机器学习的博士学位就做到啦 :]
如果你想再多多了解 Firebase 和 ML Kit,请查阅 官方文档。
如果你对这份 Firebase 教程、Firebase、ML Kit 或者示例 App 有任何意见或疑问,欢迎你加入到下面的讨论中!
如果发现译文存在错误或其他需要改进的地方,欢迎到 掘金翻译计划 对译文进行修改并 PR,也可获得相应奖励积分。文章开头的 本文永久链接 即为本文在 GitHub 上的 MarkDown 链接。
掘金翻译计划 是一个翻译优质互联网技术文章的社区,文章来源为 掘金 上的英文分享文章。内容覆盖 Android、iOS、前端、后端、区块链、产品、设计、人工智能等领域,想要查看更多优质译文请持续关注 掘金翻译计划、官方微博、知乎专栏。