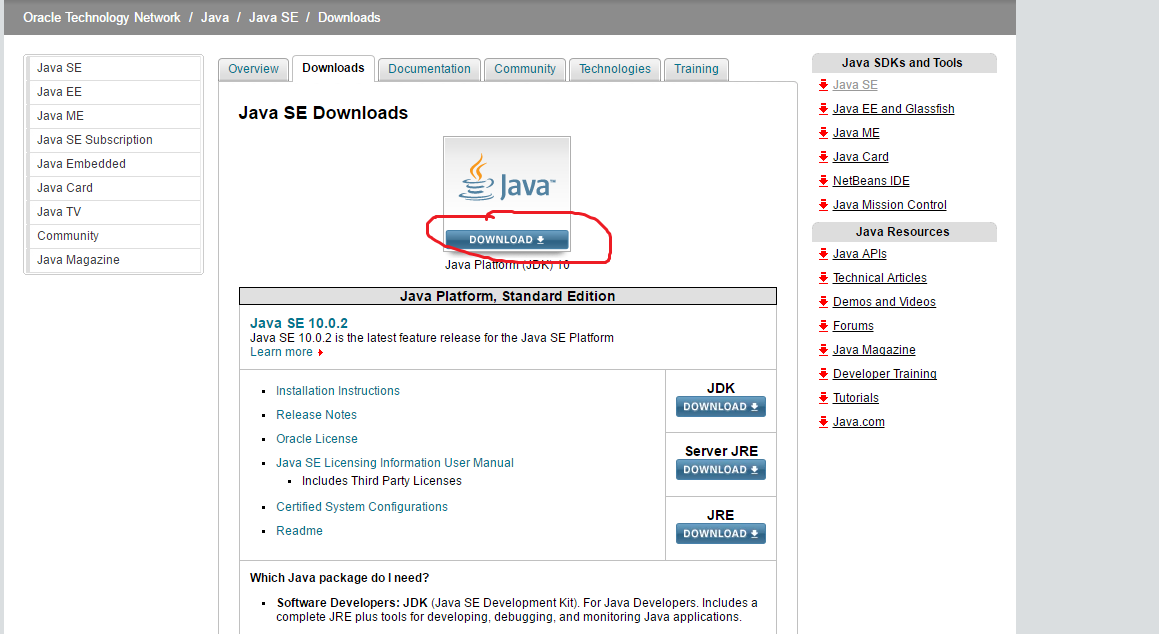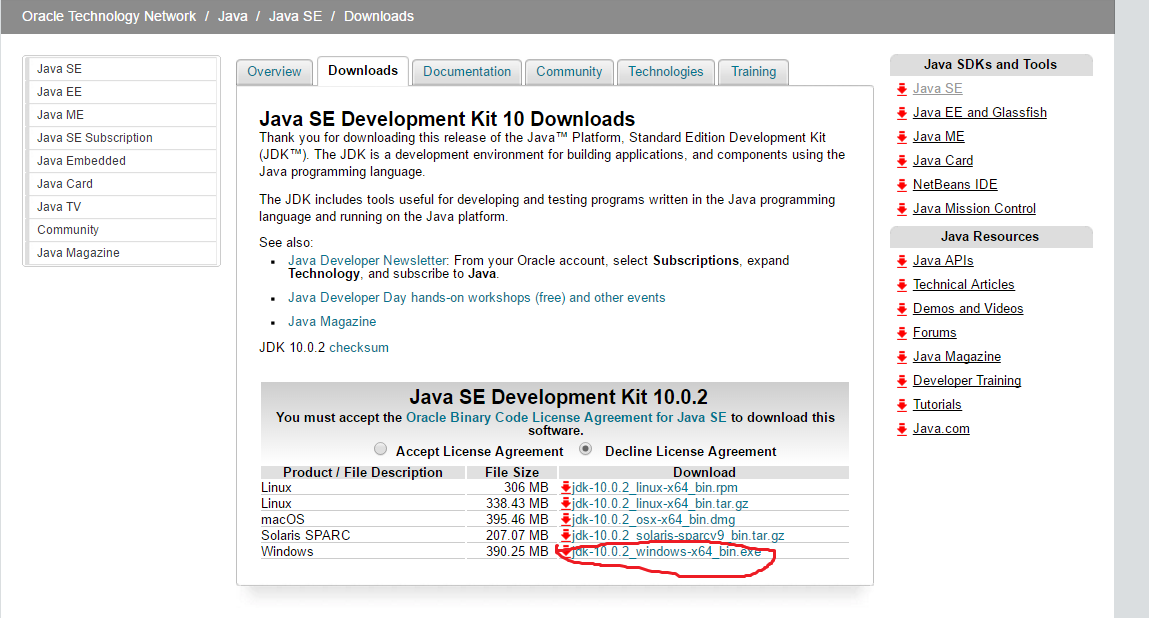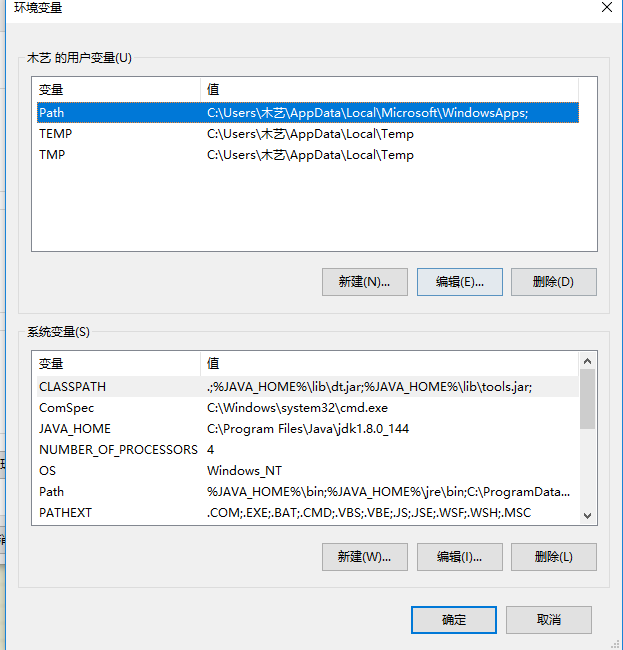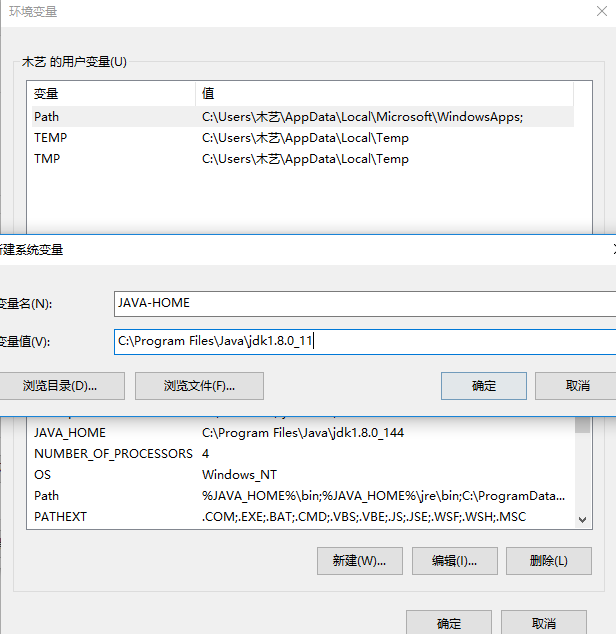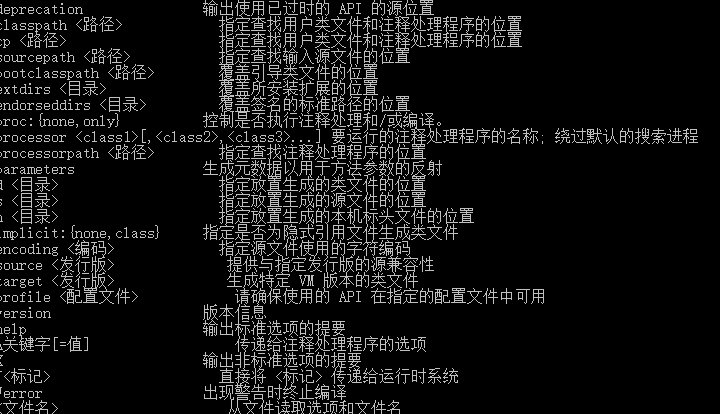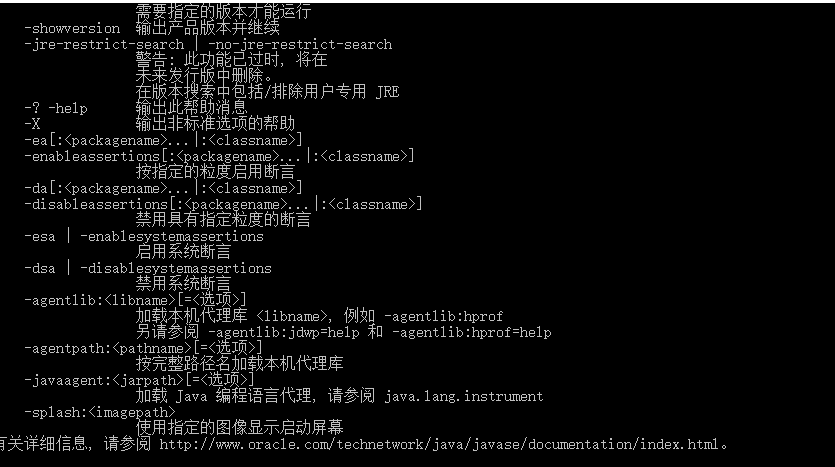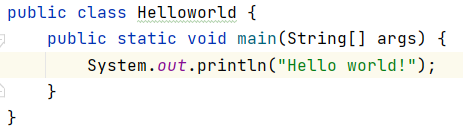Java1.8安装详细教程「终于解决」
Hi,大家好,我是编程小6,很荣幸遇见你,我把这些年在开发过程中遇到的问题或想法写出来,今天说一说Java1.8安装详细教程「终于解决」,希望能够帮助你!!!。

Java
JDK安装与配置
1、下载
官网地址:http://www.oracle.com/technetwork/java/javase/downloads/index.html
(1)点击DOWNLOAD
(2)选择相应版本、因为我的是windows 64位 所以选择最下方的390.25MB的版本
(3)下载后一直点击下一步就好了 ps:路径不喜欢安装在C盘的可以选择其他盘符,但是一定要自己找的到安装路径。
2、环境变量配置
(1)找到电脑的环境变量配置 电脑——属性——高级系统设置——环境变量(windows 10系统)
(2)新建变量名:JAVA_HOME,变量值:C:\Program Files\Java\jdk1.8.0_11 (此处为安装jdk 的路径,有个人差异)
(2)新建变量名:CLASSPATH,变量值:.;%JAVA_HOME%\lib\dt.jar;%JAVA_HOME%\lib\tools.jar
(3)打开Path,添加变量值:%JAVA_HOME%\bin;%JAVA_HOME%\jre\bin
3、验证是否安装成功
按Win+r 并且输入CMD 打开终端——分别输入java和javac(可以不区分大小写)
出现如下图所示的画面而不是“javac不是内部变量……”即表示安装成功。