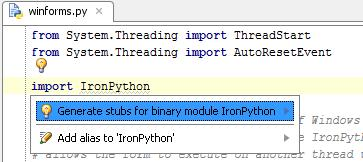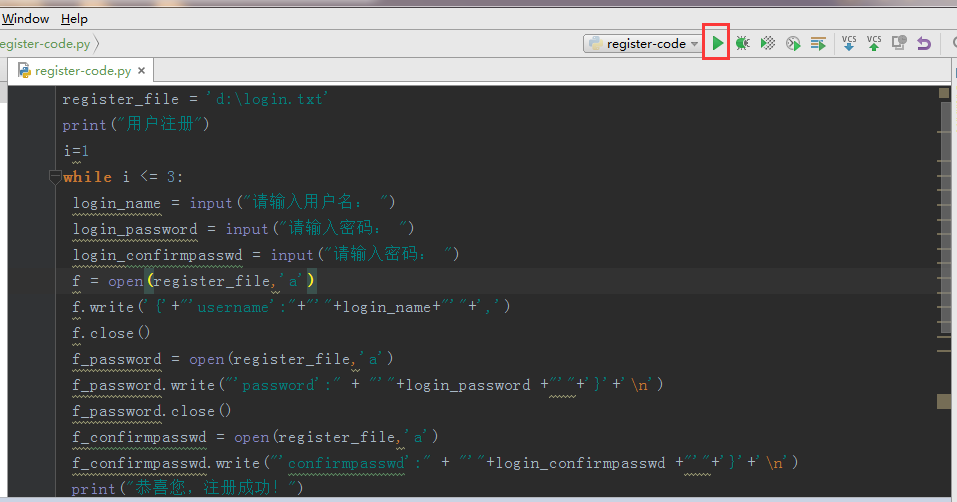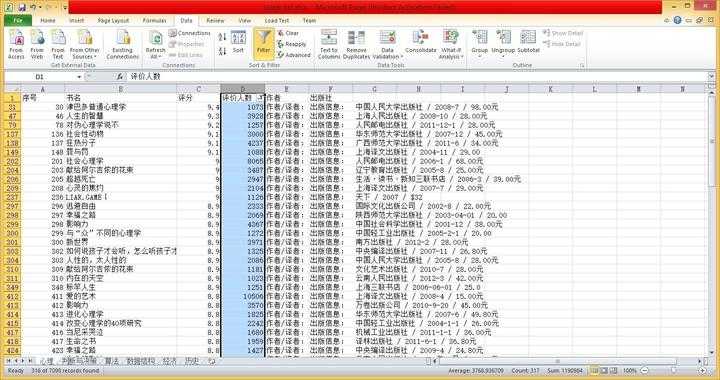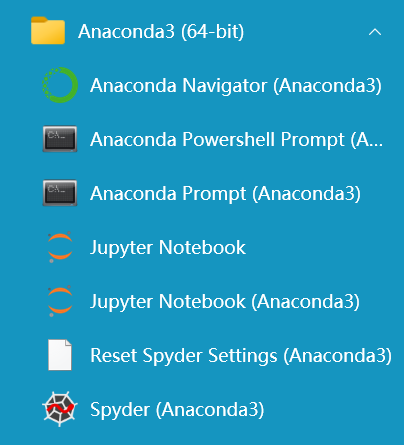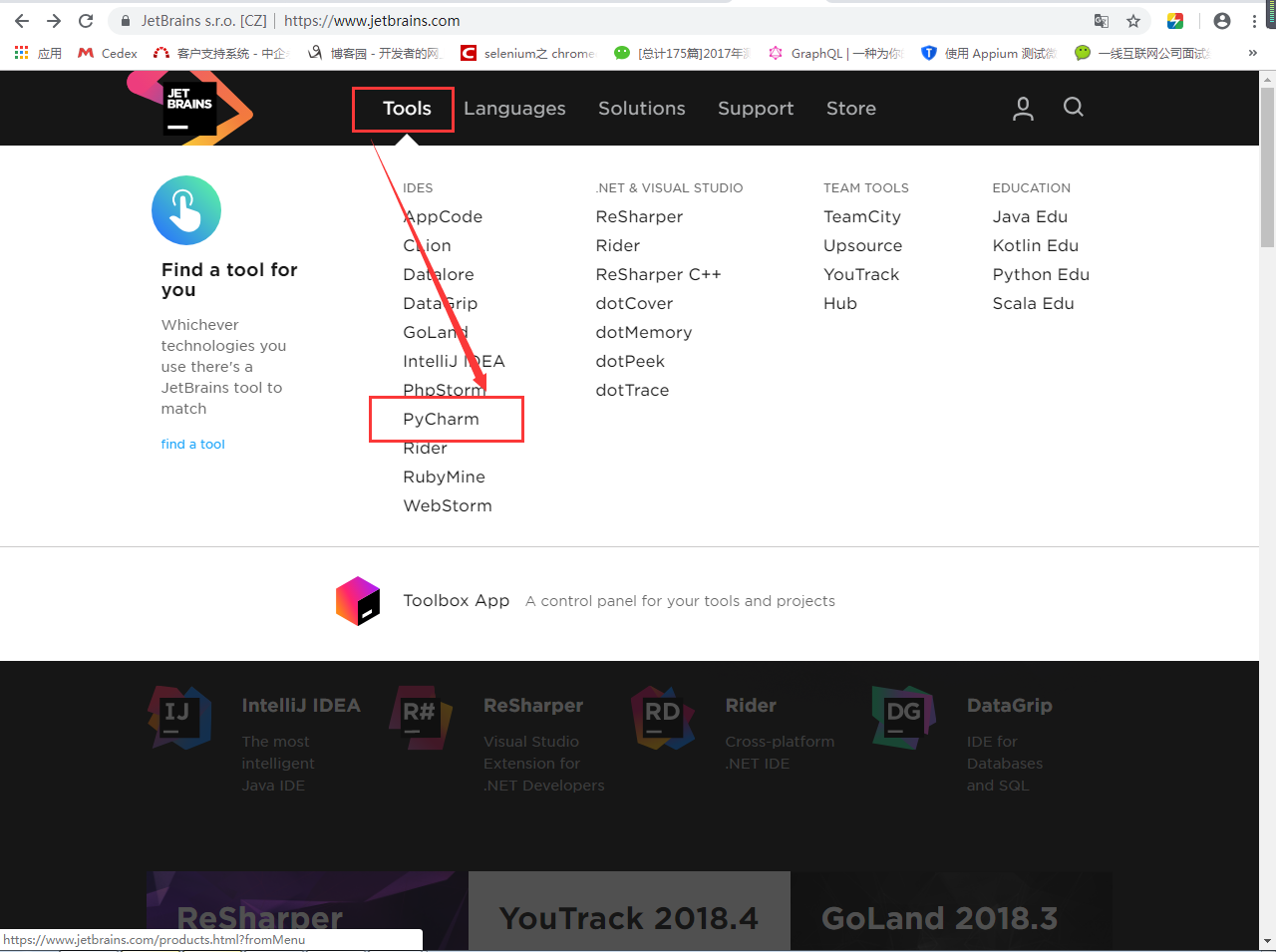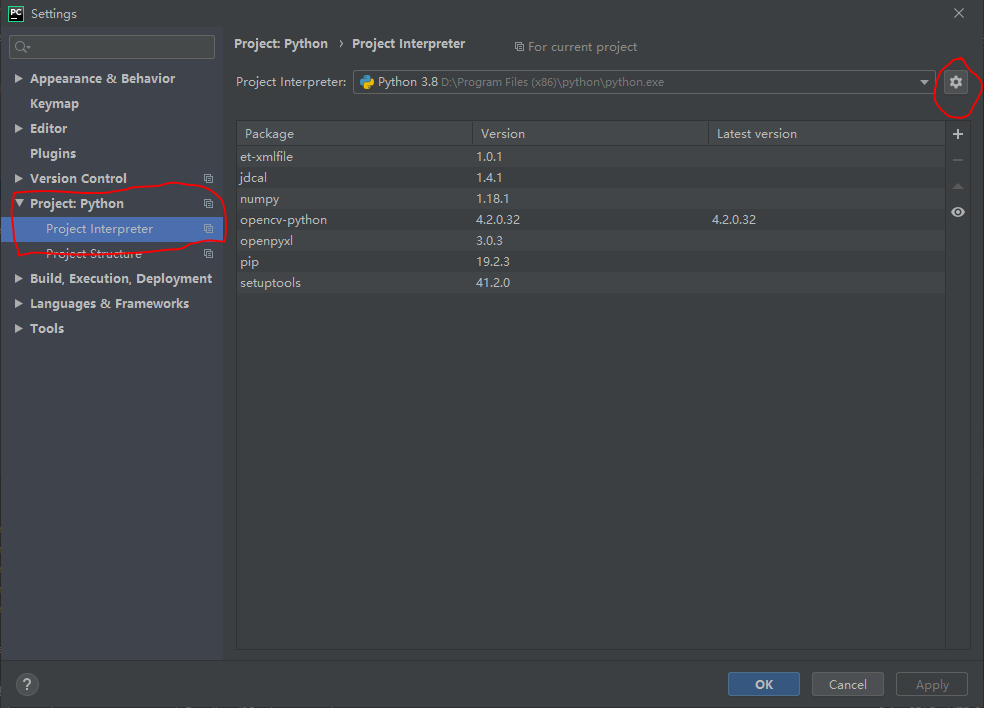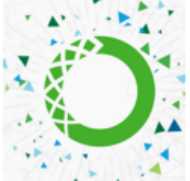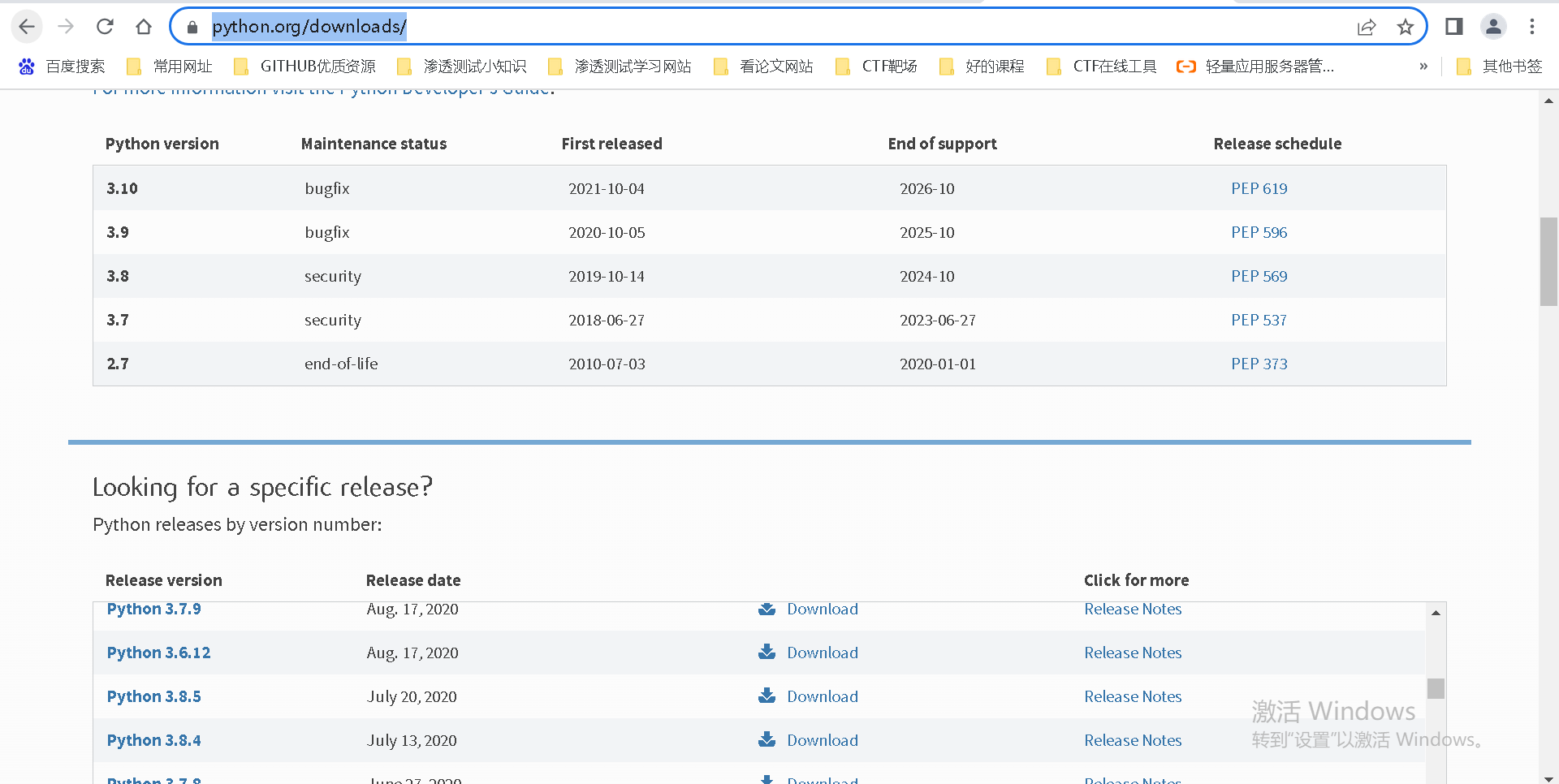怎么用pycharm更新python_利用PyCharm操作Github(仓库新建、更新,代码回滚)
Hi,大家好,我是编程小6,很荣幸遇见你,我把这些年在开发过程中遇到的问题或想法写出来,今天说一说
怎么用pycharm更新python_利用PyCharm操作Github(仓库新建、更新,代码回滚),希望能够帮助你!!!。
Github是目前世界上最流行的代码存储和分享平台,而PyCharm是Python圈中最流行的IDE,它很好地支持了Git操作。本文将会介绍如何利用PyCharm来连接Github,同时演示Github上的仓库新建、更新,以及代码回滚。
在这之前,需要在你的电脑上安装Git,PyCharm。本文演示的系统为Windows系统,首先我们先从设置讲起。
PyCharm设置
我们假定在电脑上已经安装了Git以及PyCharm。下面演示如何设置PyCharm,使其能够连接上Github。
首先我们先创建一个Python项目:Github_from_PyCharm,该项目只含有一个README.md文件,为了演示方便。如下图所示:
接着我们设置PyCharm,打开File --> Settings --> Version Control,点击Git,在右侧的Git路径会自动选择你系统中安装的Git路径,点击Test按钮可以查看其是否生效。如果弹出的窗口显示"Git executed successfully",则表明Git设置成功。如下图所示:
接着我们设置Github账号连接。在同样的界面,点击Github,Auth Type选择“Password”,在输入你的Github账号、密码即可。笔者连接Github账号成功后的界面如下:
这样我们就设置好了。接下去,我们看看如何利用PyCharm来创建新的Github仓库并上传该项目。
Github仓库新建
我们以刚才创建的Github_From_PyCharm项目为例,演示如何将该项目上传至Github。在菜单栏上的“VCS”中选择“Import into Version Control”, 在选择“Share Project on Github”,如下图:
在弹出的弹框中输入Github中新建仓库的名字以及仓库描述,如下图:
再点击share按钮后,选择需要提交的文件,我们在这里选择.idea文件以及README.md即可,并且需要输入提交信息(Commit Message)。
静静地等待后台操作一会儿,然后你的本地项目就会出现在Github上了,神奇!
仓库更新
接下演示如何将本地修改后的文件上传至Github。将README.md文件中的“Version”改为2.0. 然后右击该项目,选择Git,再选择“Commit Directory”,如下图:
在弹出的弹框中选择需要提交的文件,笔者选择了两个文件,在下方的Diff框中可以看到提交后的新文件与旧文件的差别,如下图:
在Commit按钮中,点击旁边的小按钮,选择Commit and Push。稍等一会儿会在PyCharm中弹出push成功的信息,这时候我们再去Github上查看该项目,发现文件已经更新了,神奇!
代码回滚
为了演示如何利用PyCharm将Github上的代码进行回滚,我们再进行一次提交,这次将Version改为3.0,并按照刚才仓库更新的步骤进行提交。在PyCharm的左下角的Version Control中可以查看到三次提交的记录,如下图:
这时Github上的该项目的README.md文件如下图:
接着我们演示如何进行代码回滚。我们需要将项目的内容从第三次提交的变成第二次提交的,即Version从3.0变成2.0,操作如下:
右击项目,选择“Local History”,再选择“Show History”;在弹出来的弹框中,选择最近一次的提交,并且右击选择“Revert”,这时文件README.md中的Version;再按照仓库更新的步骤进行一次提交即可。
本次分享到此结束,感谢大家阅读~
进来笔者深感Git方面的知识匮乏,因此决定先从简单的Github, Gitlab与PyCharm的联系着手学习Git,接下来将会系统地学习Git,也希望能分享给更多的人。
以上就是本文的全部内容,希望对大家的学习有所帮助,也希望大家多多支持我们。
本文标题: 利用PyCharm操作Github(仓库新建、更新,代码回滚)
本文地址: http://www.cppcns.com/jiaoben/python/293522.html
今天的分享到此就结束了,感谢您的阅读,如果确实帮到您,您可以动动手指转发给其他人。
下一篇
已是最新文章