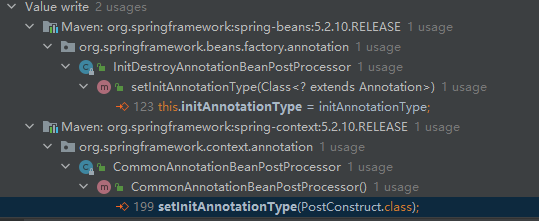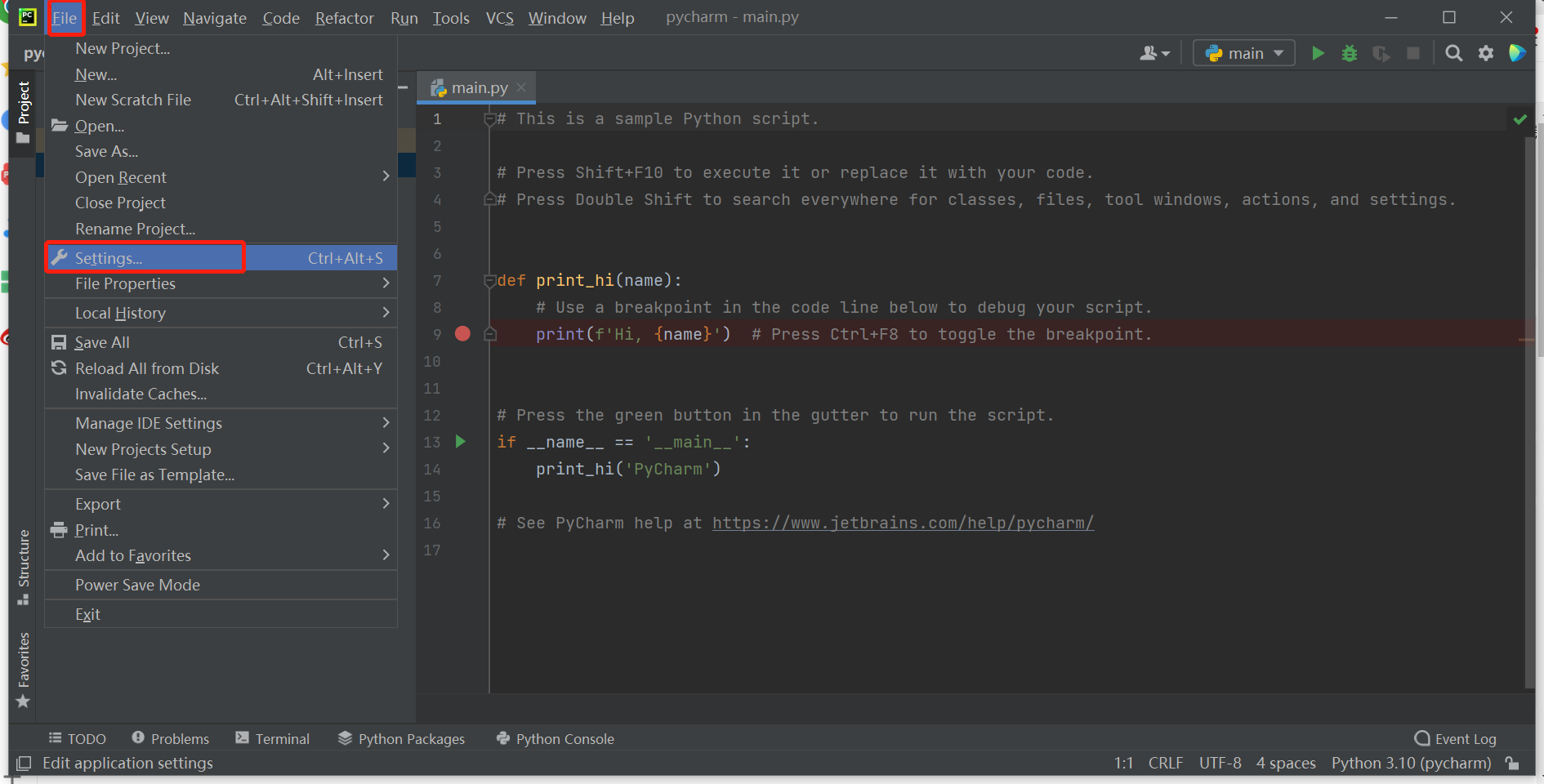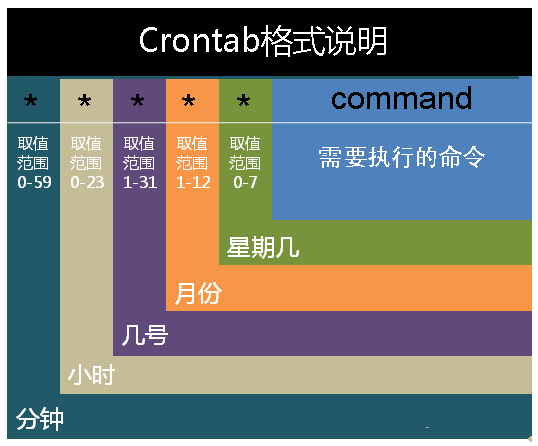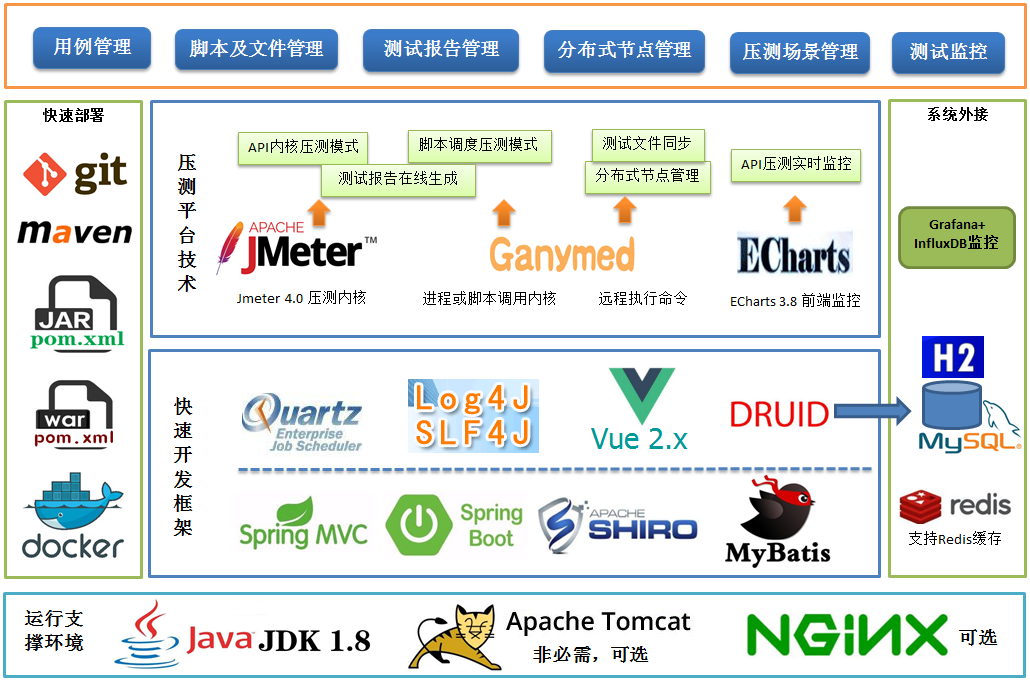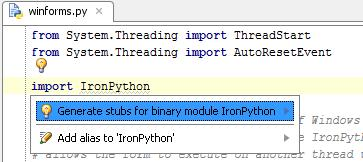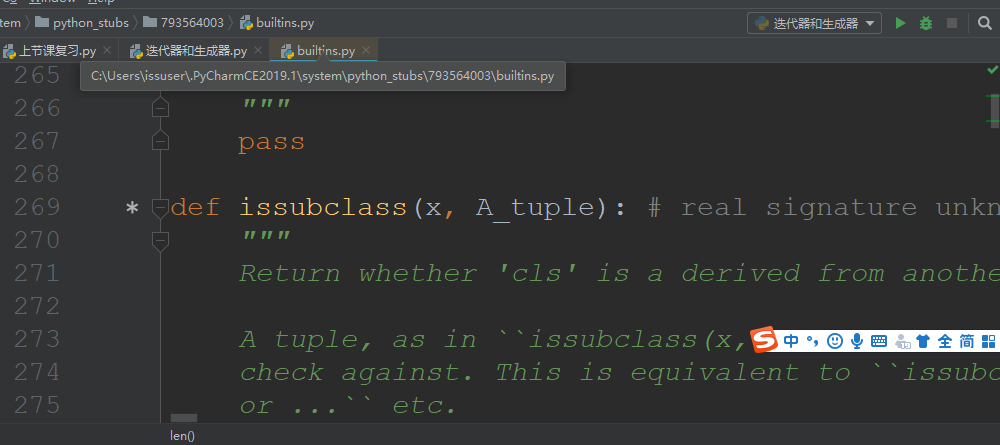linux安装docker-ce_一键命令安装Docker脚本
Hi,大家好,我是编程小6,很荣幸遇见你,我把这些年在开发过程中遇到的问题或想法写出来,今天说一说
linux安装docker-ce_一键命令安装Docker脚本,希望能够帮助你!!!。
Linux安装Docker
之前使用的CentOS8由于停止维护了,这意味着无法再使用新版本的软件包更新了,由于Docker 支持 64 位版本 CentOS 7,并且要求内核版本不低于 3.10, CentOS 7 满足最低内核的要求,所以这次在CentOS 7安装Docker。本篇文档参考黑马Docker课件,希望这篇文章对大家能有帮助。
1.CentOS安装Docker
- Docker 分为 CE 和 EE 两大版本。CE 即社区版(免费,支持周期 7 个月)
- EE 即企业版,强调安全,付费使用,支持周期 24 个月。
- Docker CE 分为 stable test 和 nightly 三个更新频道。 官方网站上有各种环境下的安装指南,这里主要介绍
Docker CE 在 CentOS上的安装。
1.1.卸载(可选)
如果之前安装过旧版本的Docker,可以使用下面命令卸载:
yum remove docker \ docker-client \ docker-client-latest \ docker-common \ docker-latest \ docker-latest-logrotate \ docker-logrotate \ docker-selinux \ docker-engine-selinux \ docker-engine \ docker-ce 如图:
1.2.安装docker
首先需要大家虚拟机联网,安装yum工具
yum install -y yum-utils \ device-mapper-persistent-data \ lvm2 --skip-broken 然后更新本地镜像源:
# 设置docker镜像源 yum-config-manager \ --add-repo \ https://mirrors.aliyun.com/docker-ce/linux/centos/docker-ce.repo sed -i 's/download.docker.com/mirrors.aliyun.com\/docker-ce/g' /etc/yum.repos.d/docker-ce.repo yum makecache fast 如图:
然后输入命令:
yum install -y docker-ce 如图:
docker-ce为社区免费版本。稍等片刻,docker即可安装成功。
1.3.启动docker
Docker应用需要用到各种端口,逐一去修改防火墙设置。非常麻烦,因此建议大家直接关闭防火墙!
启动docker前,一定要关闭防火墙后!!
# 关闭 systemctl stop firewalld # 禁止开机启动防火墙 systemctl disable firewalld #查看是否关闭防火墙 systemctl status firewalld 如图:
通过命令启动docker:
systemctl start docker # 启动docker服务 systemctl stop docker # 停止docker服务 systemctl restart docker # 重启docker服务 当出现active(running)时,即为启动成功,如图:
docker -v 如图:
1.4.配置镜像加速
docker官方镜像仓库网速较差,我们需要设置国内镜像服务:
参考阿里云的镜像加速文档:https://cr.console.aliyun.com/cn-hangzhou/instances/mirrors
##创建文件夹
sudo mkdir -p /etc/docker
> ##在文件夹内新建一个daemon.json文件 sudo tee /etc/docker/daemon.json <<-'EOF' { "registry-mirrors": ["https://akchsmlh.mirror.aliyuncs.com"] } EOF ##重新加载文件
sudo systemctl daemon-reload
##重启docker
sudo systemctl restart docker
到此Docker的安装就基本结束了
2.Docker镜像命令
这里补充一些镜像的基础命令,方便学习,可以去dockerhub上拉取镜像https://hub.docker.com/
查看自己服务器中docker 镜像列表
docker images
拉取镜像
docker pull 镜像名
docker pull 镜像名:tag
不加tag(版本号) 即拉取docker仓库中 该镜像的最新版本latest 加:tag 则是拉取指定版本
保存镜像
docker save 镜像名/镜像ID -o 镜像保存的名字 镜像保存的tag
例如:docker save -o redis.tar redis:latest
删除镜像
docker rmi -f 镜像名/镜像ID
加载镜像
docker load -i 镜像保存文件位置
例如:docker load -i redis.tar
今天的分享到此就结束了,感谢您的阅读,如果确实帮到您,您可以动动手指转发给其他人。
上一篇
已是最后文章
下一篇
已是最新文章