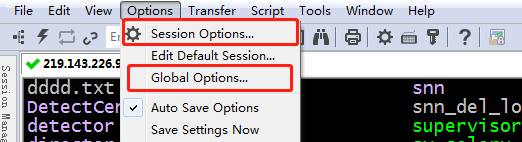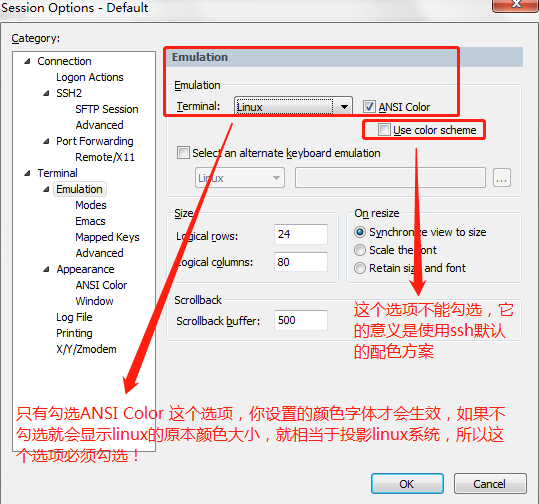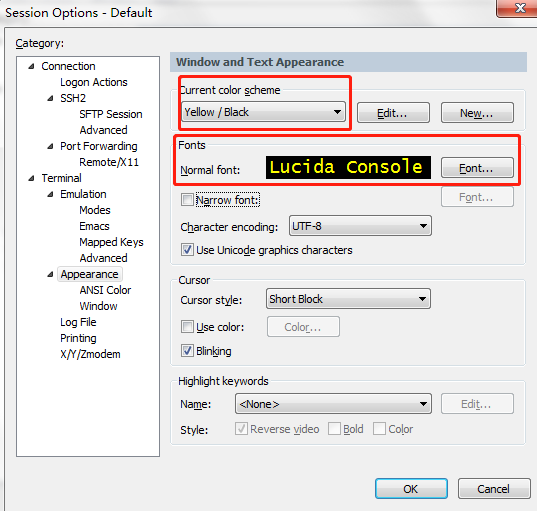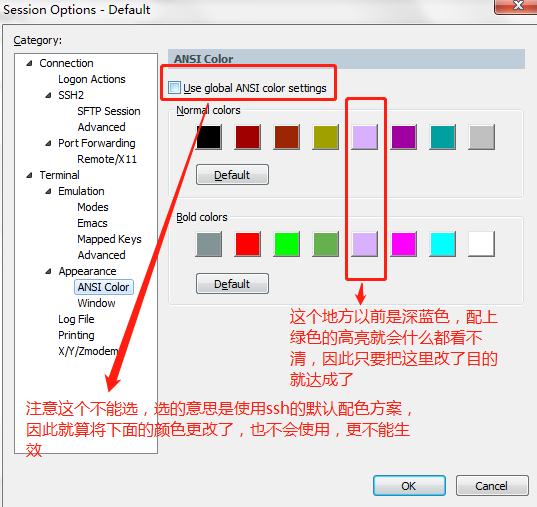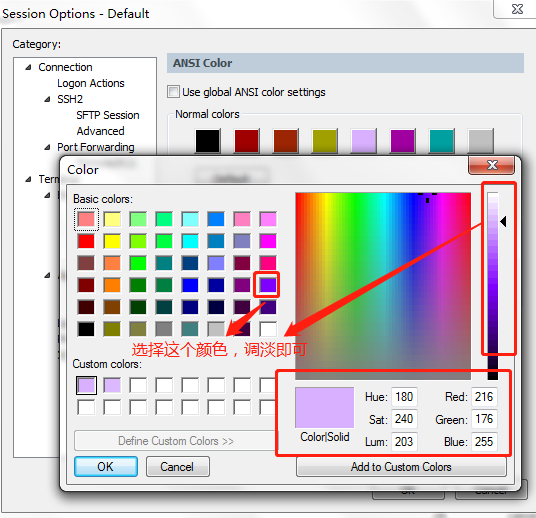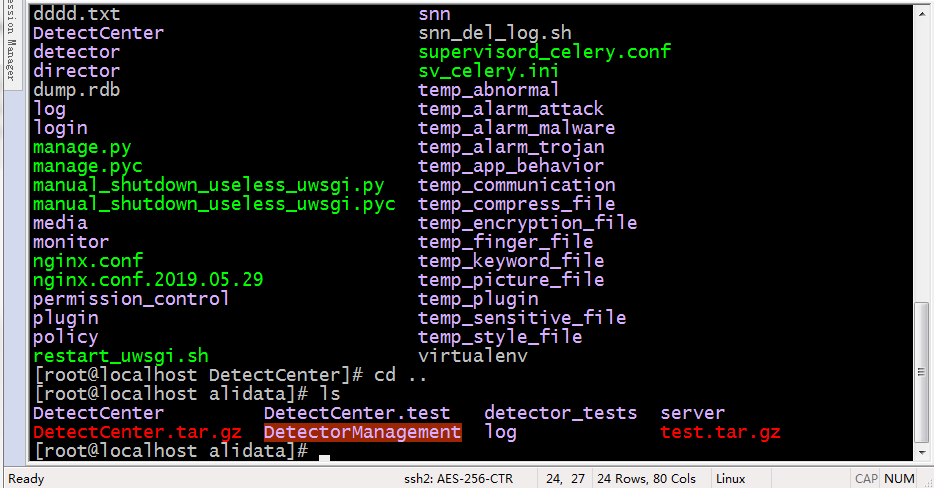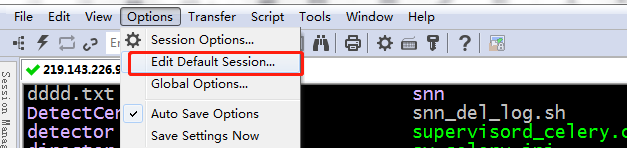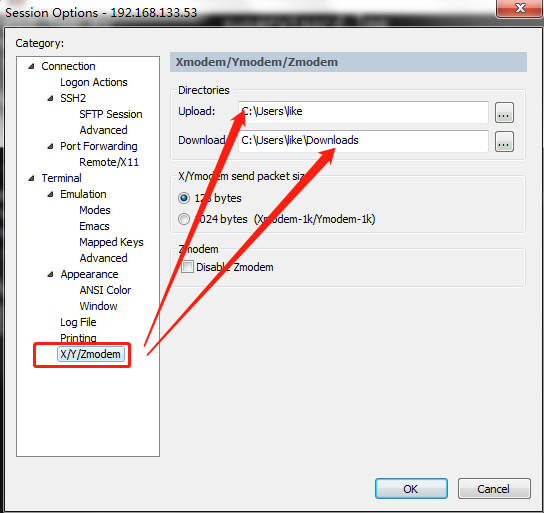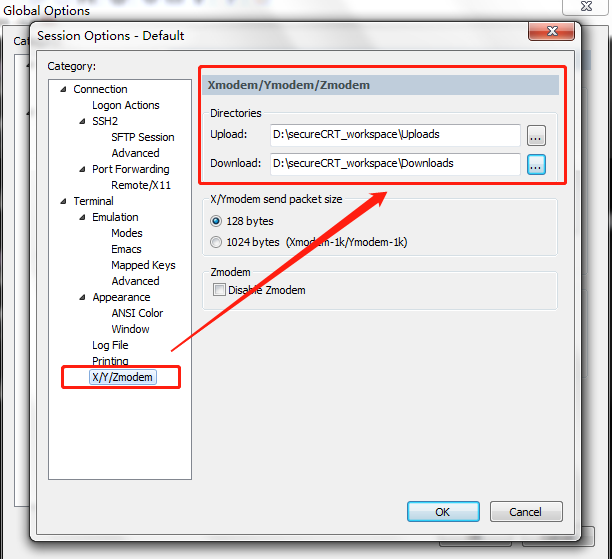Win软件使用---SecureCRT使用
Hi,大家好,我是编程小6,很荣幸遇见你,我把这些年在开发过程中遇到的问题或想法写出来,今天说一说Win软件使用---SecureCRT使用,希望能够帮助你!!!。
文章目录
- 一、背景
- 二、安装
- 三、修改显示字体及颜色
-
- 具体操作
- 四、教训
一、背景
进行远程连接的时候一直使用SecureCRT操作,没有用惯Xshell,因为前者选中内容之后会进行自动复制,单机鼠标右键会自动粘贴,所以一直习惯用前者,但是它默认的字体和颜色真的让人不敢恭维,深蓝色配上linux系统自动绿色高亮显示的某些目录,真的一点都看不清!
二、安装
- 解压文件包至一个非中文路径,然后点击安装,personal profile、coustom,然后选择安装位置(同样最好非中文路径),出现两列:创建连接组和添加桌面快捷方式,都选上,然后install进行安装。安装完都不选然后就可以finish
- windows的文件只要注意两点即可:安装路径记住,不要有中文。
- 然后就是破戒:使用注册机
- 以管理员身份运行keygen.exe,然后点patch,按操作,找到你的CRT的安装位置,然后点击打开,然后再打开licenseHelper.exe。点击打开,最后便会替换成功:patch has been done successfully!
- 打开CRT,第一步会弹窗,是默认的一个路径,点OK,然后便会出现inter lisencen,有一个空白框,点下一步即可,然后进入一个小框,点最左下角的Enter lisencen Manaually ,之后就是填写注册码,打开keygen.exe,按顺序填即可,最后一个不需要填,最后点完成。
- 破戒完后不着急连接,进行三个设置:options–global options–general–default session–edit default settings
- teminal–emulation里面的teminal换成linux;mapped keys 将other mappings下面的两个勾选上。
- appearance里面将character encoding选成 utf-8
- 修改完三个地方后选择 changge all sessions即可正常使用
- 第一次远程连接时linux可能会有警告,new host key 选择 accept & save 即可。
各种远程连接软件在安装完以后都可能会一段时间无操作以后断开连接,其实远程连接软件的连接控制是 /etc/ssh/sshd_config在控制,解决方法:
-
方法一:修改服务器端,服务器定时向客户端发送心跳
#添加
ClientAliveInterval 30
ClientAliveCountMax 6ClientAliveInterval表示每隔多少秒,服务器端向客户端发送心跳。
ClientAliveInterval表示上述多少次心跳无响应之后,则认为Client已经断开。 -
方法二:修改客户端,客户端定时向服务器发送心跳
#添加
ServerAliveInterval 30
ServerAliveCountMax 6
三、修改显示字体及颜色
先说一个小知识,也是困扰我很久的,为什么linux系统下,有的目录会绿色高亮填充,有的目录就不会呢
原因其实很简单:如果一个目录其他组权限拥有写入权限,即drwxrwxrwx权限,即“777”,那么,系统默认这是一个高风险目录,因为任何人都可以该目录进行写入操作,当然也包括黑客。所以将它显示为醒目的绿色背景以警示操作者!
本来这个lunix的人性化,但是配上深蓝色就惨不忍睹了…
想要不高亮绿色显示应该有两种方法,一种是修改文件权限,一种就是设置linux系统,前者简单,后者应该也不难,这里只说前者
sudo chmod o-w dir/ -R (-R为递归应用在子目录上)
或者:
sudo chmod 775 dir/ -R
具体操作
很重要的一点提前说: 很多软件,就像idea一样,设置分为两种;
- 会话设置,有的叫当前设置,这种设置只会临时生效,适用情景为使用别人的机器时有用不惯,可以使用此设置而不影响原主人的设置
- 全局设置,有的叫永久设置,这种设置会永远生效,适用情景为自己的机器想永远生效,这种设置一般也是我们所需要的设置
这也是很多人进行软件设置时不生效或者下次失效的罪魁祸首,其实全局设置和会话设置的设置选项是相同的,只是生效的时效性区别而已,所以我们在此就记录一下全局生效吧。
1、第一步设置风格
Options(选项) -> Global Options(全局选项)
-> General( 常规) -> Default Session(默认的会话设置)
-> Edit Default Settings(编辑默认的会话设置)
-> Terminal(终端) -> Emulation(仿真)
2、第二步设置字体大小
3、第三步设置颜色
推荐一下我的配色,效果还不错
最终打工告成!
绿色高亮的和正常的目录都可以看清~
最后一点,其实从这里也可以直接全局设置,从Gobal Options进入的也是这里。
四、教训
今天又犯了这个全局设置和临时设置傻傻没反应过来了毛病,之前使用szrz命令时设置好了目录,但是今天sz成功以后在之前设置好的目录里死活找不到,气死了,这里其实改批评自己,程序是不会骗人的,你怎么写的它就一定会怎么执行,预期之外一定是哪里出了问题,慢慢找就行,完全不用急,程序是很单纯的~
我之前一定是设置的Session Options 错错错!
设置Global Options才对
这样就永远不会错了。
今天的分享到此就结束了,感谢您的阅读,如果确实帮到您,您可以动动手指转发给其他人。
上一篇
已是最后文章
下一篇
已是最新文章