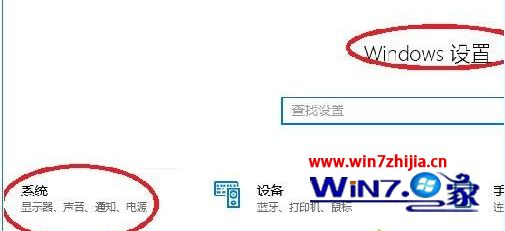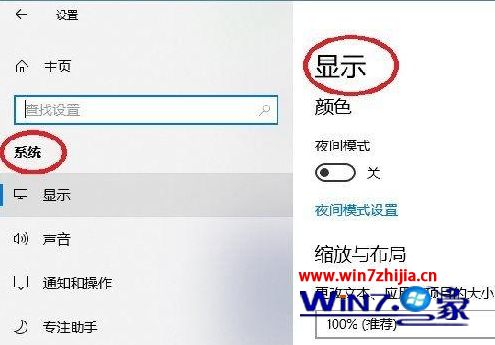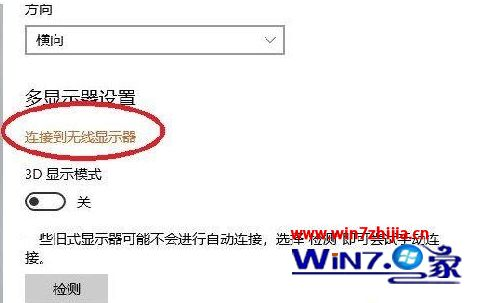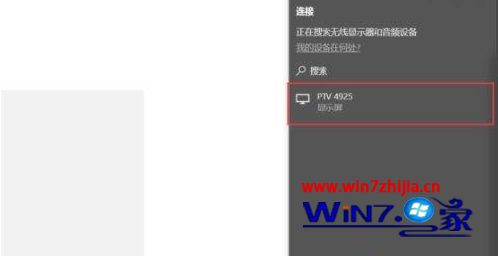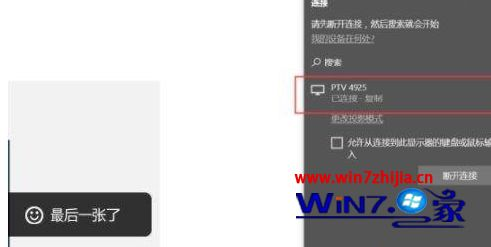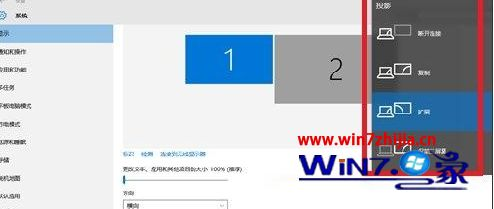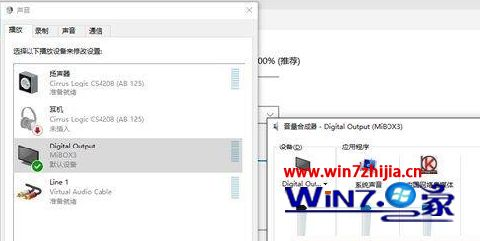打开桌面计算机投屏到扩展屏,win10电脑桌面投屏到电视教程_Win10电脑怎么投屏到电视...
Hi,大家好,我是编程小6,很荣幸遇见你,我把这些年在开发过程中遇到的问题或想法写出来,今天说一说打开桌面计算机投屏到扩展屏,win10电脑桌面投屏到电视教程_Win10电脑怎么投屏到电视...,希望能够帮助你!!!。
在win10系统中新增了无线投屏功能,可以方便我们将电脑的屏幕内容投屏到电视中使用观看,让我们看视频或者 打游戏的时候视觉上更加舒服,但是很多用户不知道Win10电脑怎么投屏到电视,接下来小编就给大家讲解一下win10电脑桌面投屏到电视教程吧。
Win10投屏电视步骤如下:(以小米电视为例)
1、首先将电脑连接无线WIFI。
2、将电视也连接在同一个无线WIFI网络下。
3、进入电视应用中,选择“无线显示”功能。(不同的型号可能会有一些不同,但是肯定能找到)
4、点击无线显示之后会出现 “无线显示”,“客厅的**** 等待连接”。
5、接下来在Win10系统下操作,打开Windows设置 点击系统。
6、在系统中,点击显示。
7、在显示中,在多显示器设置下,点击连接到无线显示器。
8、右侧跳出半透明的黑灰色选项,在同一个网络下即可搜索到“电视(型号)”。
9、点击连接即可进行连接。
10、默认是镜像投屏,(也就是电脑显示什么,电视也显示什么)可以选择更改投屏模式。
从上至下为:断开连接;复制;扩展,被投射的电视端可以作为扩展屏幕使用,您可以移动媒体文件,默认右移动至扩展桌面;仅第二屏,笔记本或者WIN平板就会黑屏或者不显示,所有内容由电视端(被投屏端)显示。
11、在PC右下角喇叭图标上右键,选择“打开音量合成器”。
12、选择电视端声卡作为默认声卡,PC音频就转换成电视机音频了。
上述就是win10电脑桌面投屏到电视教程,有需要的用户们可以按照上面的方法步骤来进行操作吧。
我要分享到:
今天的分享到此就结束了,感谢您的阅读,如果确实帮到您,您可以动动手指转发给其他人。
上一篇
已是最后文章
下一篇
已是最新文章