Windows Server 2012 R2 详细安装步骤
Hi,大家好,我是编程小6,很荣幸遇见你,我把这些年在开发过程中遇到的问题或想法写出来,今天说一说Windows Server 2012 R2 详细安装步骤,希望能够帮助你!!!。
开始安装系统
位置1:安装的语言
位置2:时间和货币格式
位置3:键盘和输入方法3个位置处设置完成后,点击下一步(默认是按照国内习惯设置的,如果没有特殊要求可以直接下一步)
点击【现在安装】,开始系统安装
位置1处:输入产品密钥激活系统(NB4WH-BBBYV-3MPPC-9RCMV-46XCB),此密钥亲测可以正常使用。
位置1处选择要安装的操作系统
服务器核心安装:没有图形界面
带有GUI的的服务器:有图形界面点击要安装的操作系统,点击下一步
勾选【我接受许可条款】,下一步
初次安装,选择【自定义,安装windows(高级)】
磁盘分区
位置1:选择磁盘
位置2:点击【新建】
位置3:输入分区大小
位置4:点击【应用】选择安装系统的分区,下一步
等待系统安装
位置1处:设置登录密码,完成
此界面表示系统安装完成
按住Ctrl+Alt+Delete,输入登录密码登录系统
添加桌面图标
Win+R,打开运行输入
rundll32.exe shell32.dll,Control_RunDLL desk.cpl,,0选择要显示的图标,点击【应用】和【确定】
到此,系统安装完成
今天的分享到此就结束了,感谢您的阅读,如果确实帮到您,您可以动动手指转发给其他人。
上一篇
已是最后文章
下一篇
已是最新文章


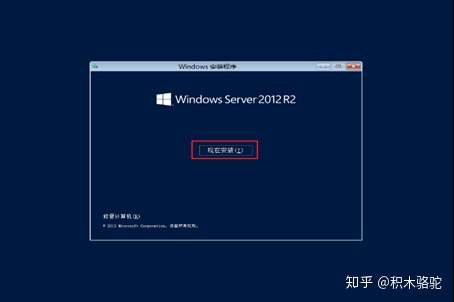
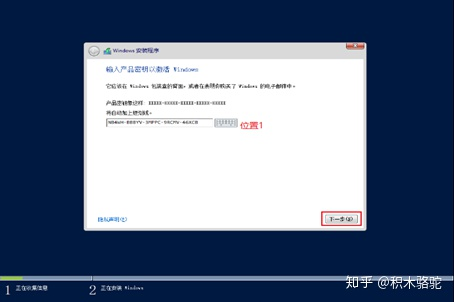
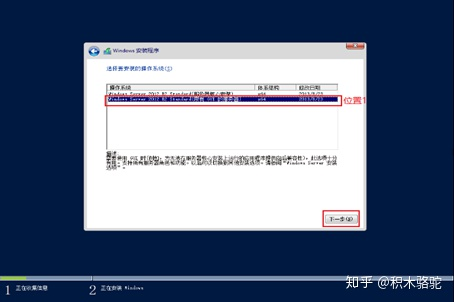
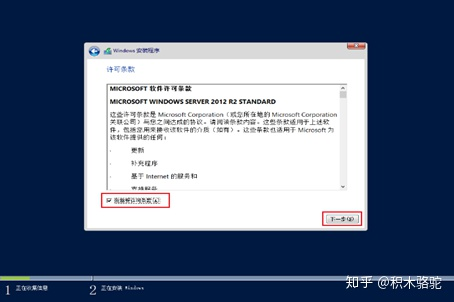
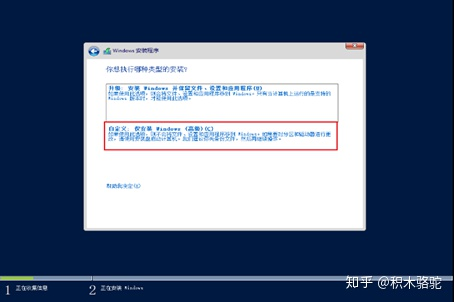
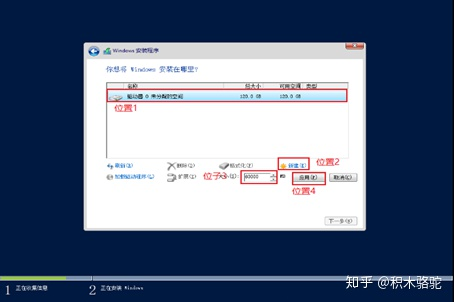
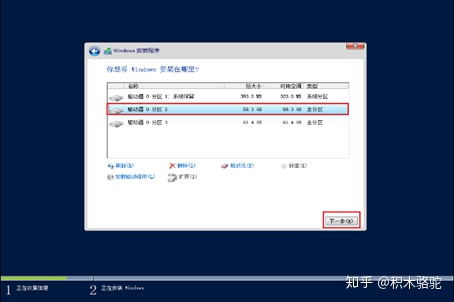
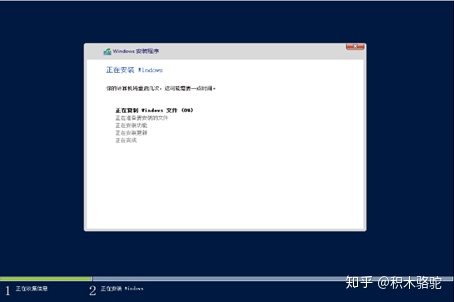
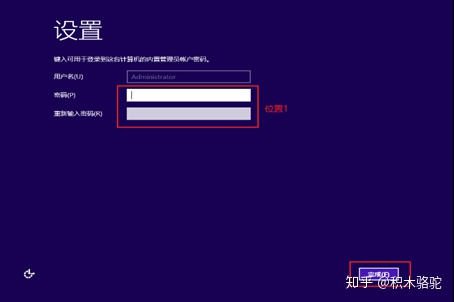
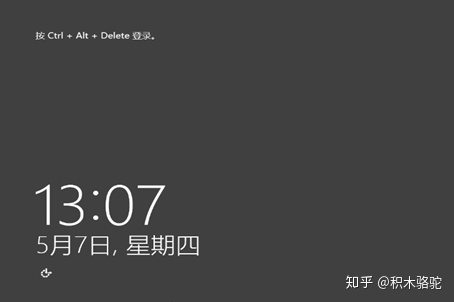
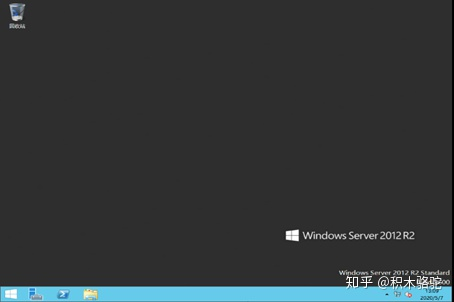
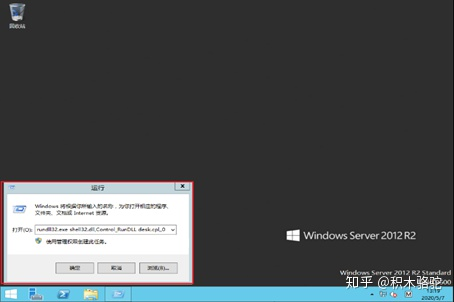
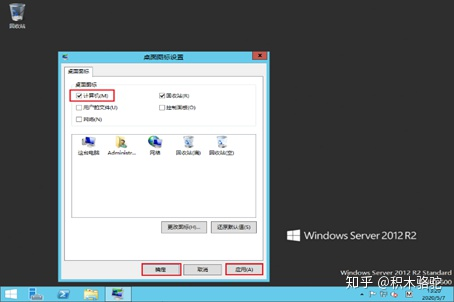
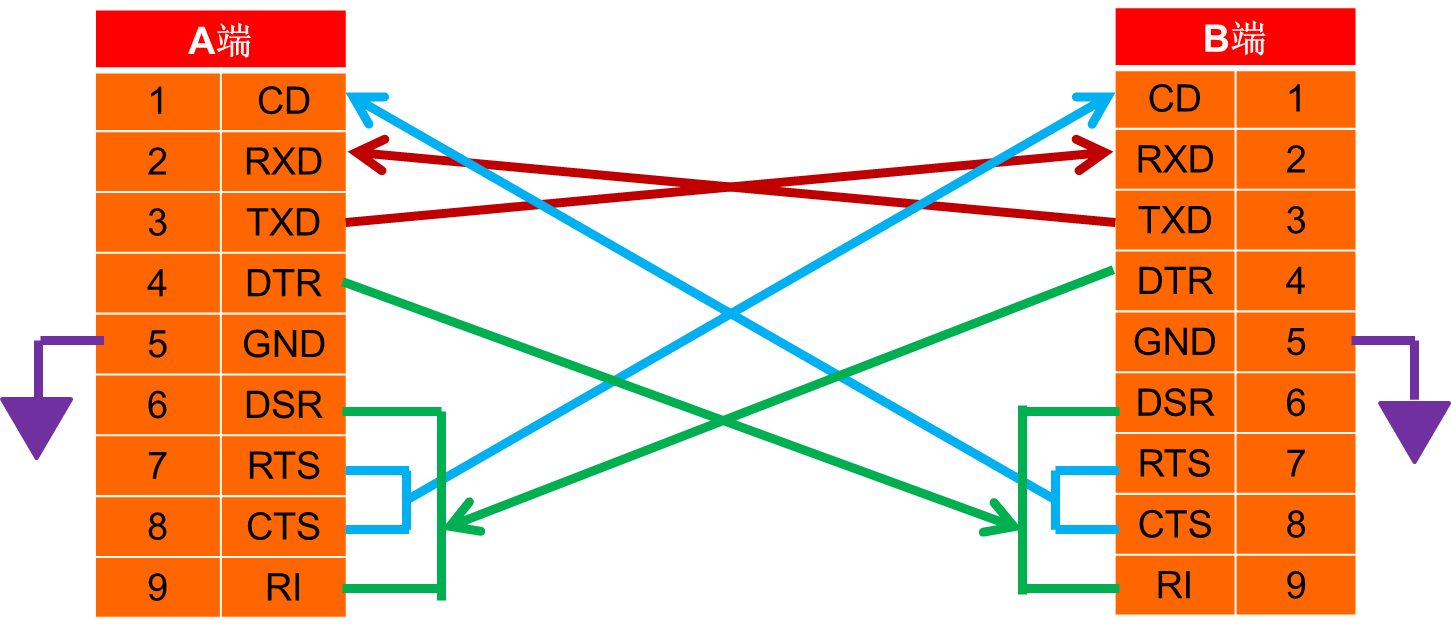
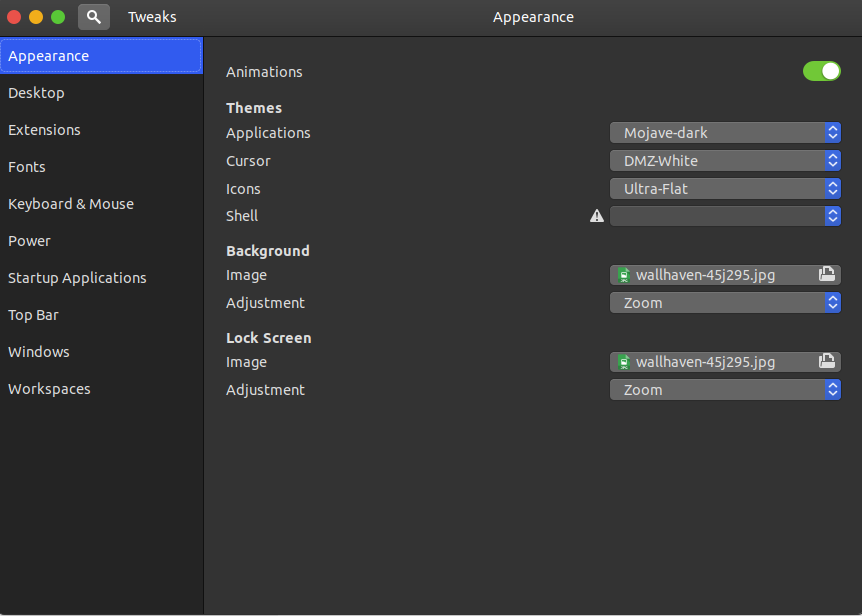

![[转]三种编程命名规则:驼峰命名法,帕斯卡命名法,匈牙利命名法](https://img.mushiming.top/app/bianchenghao6_com/2024-03-14-0331e42b6bcf41eda36c77fce9b90716.gif)

