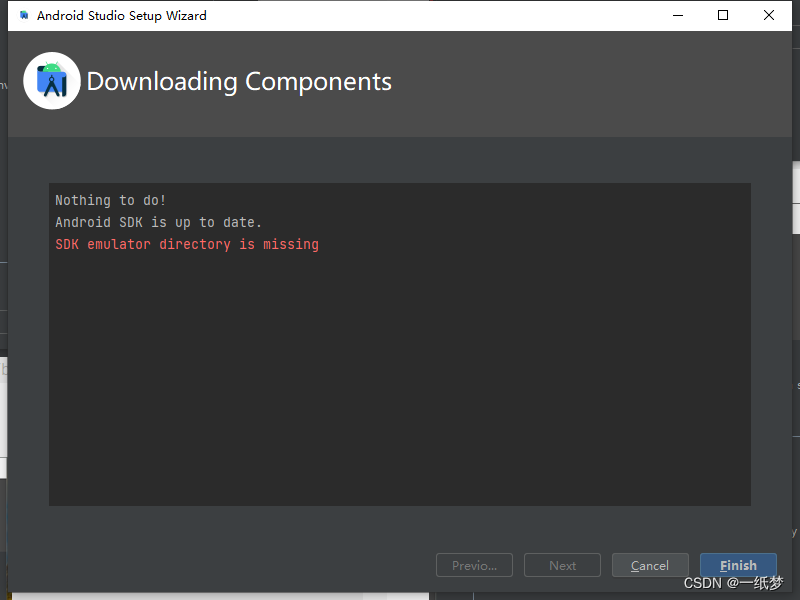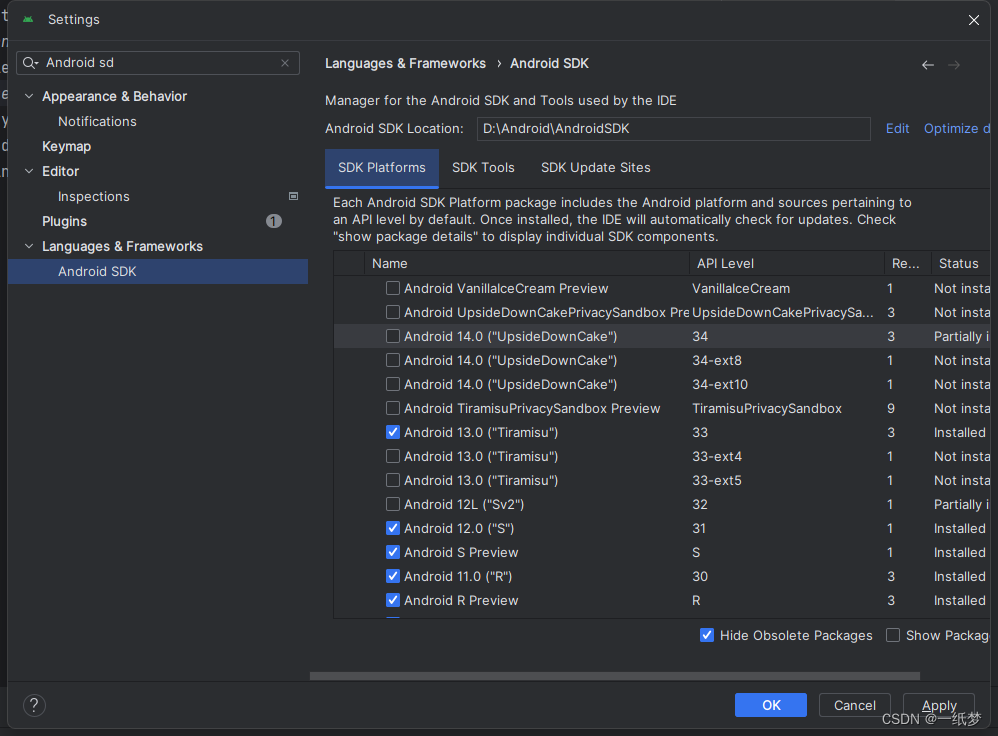Android studio安装教程
Hi,大家好,我是编程小6,很荣幸遇见你,我把这些年在开发过程中遇到的问题或想法写出来,今天说一说Android studio安装教程,希望能够帮助你!!!。
Android studio安装教程 傻瓜式教程
如果想要彻底重装Android studio可以删除
目录C:\Users\用户名 中的以下几个文件夹。
.android
.gradle
.Android studio(Android studio 4.0版本之前才有)
隐藏文件夹(Android studio 4.0版本后才有)
C:\Users\用户名\AppData\Roaming\Google\AndroidStudio4.2
C:\Users\用户名\AppData\Local\Google\AndroidStudio4.2
比如:
安装Win 11 环境下 Android Studio Iguana | 2023.2.1 版本为例。(部分截图为旧版本不影响使用)
下载路径:
https://developer.android.google.cn/studio?hl=zh-cn
首先下载Android studio安装包
趁下载的时间,我们进入电脑的一个盘跟目录下面,创建我们Android studio的安装目录,sdk的目录,项目的存放目录,方便我们日后查找
这里我们创建的是AndroidTool目录,创建如上图所示五个子目录。
- AndroidStudio 存放Android studio的软件程序的地方,也就是Android studio的安装目录
- AndroidSDK 存放SDK的地方,包含adb工具等
- AndroidProject 存放我们写的Android 项目代码,建议把我们所有的源代码放在此目录下方便日后查找
- AndroidDrive 可选 用来存放我们虚拟机的地方,设置方法参考本文末尾,非必须。默认在C盘下存放。
- AndroidGradle 可选 用来存放gradle缓存依赖的地方,非必须。默认在C盘下存放。
下载完成后运行文件,进入如下界面
点击next
点击next
选择对应的Android studio安装目录,这里我们选择我们一开始创建好的Android studio目录即可。继续点击next
点击install
等待安装完成,点击next
安装成功后会在开始菜单存在Android Studio的启动图标,点击即可启动Android studio。
安装成功点击finish,等待启动。
随便点击一个,发不发送报告都行。
注:以下截图为旧版本截图,不过不影响使用。
进入熟悉的画面
询问我们是否有配置文件导入,这里直接选择不导入,点ok
等待文件下载。
进度条走完后出现弹窗【无法访问sdk】,先点击cancel。
再点击next
选择安装类型,这里我们自定义,第二个,点击next
设置我们的jdk目录,可以默认的,也可以自定。这里我们选择默认即可。
选择风格,黑暗模式
设置sdk目录,这里选择我们一开头创建的AndroidSDK目录。(Android Virtual Device 无法勾选可以先跳过直接点击next)点击next
设置虚拟机相关的配置,根据电脑配置自行拉取,这里我们默认。
确认配置信息,点击next。
确认所有选项,都点击了accept,然后点击Finish。
等待下载完成。
等待下载安装完成。
下载安装完成,点击finish。
下面开始创建hello word项目,点击 new project
注:这里Empty Activity与Empty Views Activity的区别是主要是UI框架的不同。
Empty Activity:为谷歌新推出的Jetpack Compose声明式UI框架,主要的开发语言为kotlin,不支持java
Empty Views Activity:为Android 传统的View控件布局的项目模板,支持kotlin和java。
初学者一般建议采用Empty Views Activity进行入门学习。
选择empty activity模板,点击next
设置项目名称,包名,路径(路径选择我们一开始创建的AndroidProject目录,注意加项目名称,尽量不要有中文),选择语言(java或kotlin都可以),选择最低支持的Android 版本,这里选择6.0,点击finish
等待下载内容的完成。
点击finish。
等待项目构建完成
这里由于是第一次启动,所以需要下载gradle以及Android项目需要引用的包,视网络好坏程度决定等待时间长短
点击绿色三角形位置,运行项目。
等待项目构建完成。
成功显示Hello World!。
到这里就安装成功啦。
常见问题:
1.在安装Android Studio 的过程中进行到设置SDK目录这一环节时,可能出现以下的情况,无法勾选需要安装的选项,导致后续步骤出现以下情况。
可以尝试修改电脑的系统时间为美国太平洋时间,然后删除文章前面所述的相关文件,重新打开Android Studio配置一遍即可。
参考链接:https://stackoverflow.com/questions/67527941/nothing-to-do-android-sdk-is-up-to-date-sdk-emulator-directory-is-missing
初学者进阶操作:
1. 下载sdk工具(可选)
从file->setting打开下面界面
这里是下载Android 版本,和sdk构建工具的地方。
一般我们只需要下载我们需要的版本和对应的工具,当然也可以全量下载,全量的话估测大概需要500G的硬盘空间。
这里演示下载最新的Android版本和构建工具。
勾选对应的版本
勾选对应的版本
点击ok。如果出现同意协议的界面,则全部点击accept,然后点击next
等待下载完成。
点击finish
这里就已经成功地下载下来了,点击ok。
2. ANDROID_EMULATOR_HOME 虚拟机环境变量(可选)
自从学了Android,C盘天天爆红怎么办?C盘一查,C:\Users\用户.android这个文件占了10+GB。怎么办?
这时候可以创建ANDROID_EMULATOR_HOME环境变量。对于Android studio 4.3已下的用户则需要设置ANDROID_SDK_HOME。
这里我们简单演示已下,如何配置环境变量到我们的目录。
如果不设置环境变量,开发者创建的虚拟设备默认保存在
C:\ Users \用户.android目录下;
如果设置了ANDROID_EMULATOR_HOME环境变量,那么虚拟设备就会保存在%ANDROID_EMULATOR_HOME%/.android路径下。
这里有一点非常容易混淆的地方,此处的%ANDROID_EMULATOR_HOME%环境变量并不是Android SDK的安装目录。
3. Gradle 位置变更(可选)
C:\Users\用户.gradle也是也非常容易变成非常大的文件夹,这个可以直接在Android studio进行改动
直接选择相应的路径即可。
在Android你要了解的java基本知识点:
Android的java基本知识总结【入门篇】
Android的java基本知识总结【提升篇】
评论回复不及时,有问题的小伙伴可以点击链接:Android 学习交流群 提问
今天的分享到此就结束了,感谢您的阅读,如果确实帮到您,您可以动动手指转发给其他人。
下一篇
已是最新文章