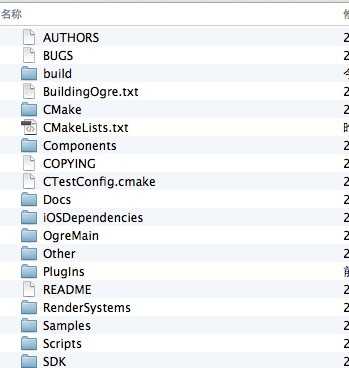ios 的自动构建流程是什么_ios小组件开发
Hi,大家好,我是编程小6,很荣幸遇见你,我把这些年在开发过程中遇到的问题或想法写出来,今天说一说ios 的自动构建流程是什么_ios小组件开发,希望能够帮助你!!!。
前言
一个对效率有追求的公司,都应该有一套自动构建系统。
目前使用的这套 iOS 构建流程,经历 2 年的使用,基本稳定下来。
这篇文章主要用来记录📝 目前自己使用的 Jenkins 打包📦脚本。
用来打包做类似事情的工具很多,更主要的是为什么使用自动构建:
- 效率上,解放出开发人员的时间。也更方便其他同事使用。
- 保证打包的标准,避免配置或环境问题,带来的失败。把事情做对,比做快更重要。
- 权限安全上,通过构建系统集中管理,对于使用者来说是一个黑盒。
- 项目流程上,便于有需求时做 Daily Build 或者 自动测试。
对于 如何安装 Jenkins 或者 Jenkins 参数配置 之类的基本配置不做涉及。
网上已经有不少详细的文章进行介绍。比如 手把手教你利用Jenkins持续集成iOS项目。
大体的iOS 构建流程
先介绍整体的构建流程,具体的内容会在下面分步骤介绍.
下面使用的相应 ruby 脚本已经上传 github 仓库,注意的是,里面的变量进行了脱敏处理,根据自己需要去稍作修改
构建前
- 设置构建名
- 配置 app 图标水印(build号,分支)
- ruby 脚本根据参数,修改工程 bundleID ,宏等
- 安装第三方依赖,pod update
执行构建
- xcodebuild clean
- xcodebuild archive
- xcodebuild exportArchive
构建完成
- 上传分发平台: 蒲公英/fir/appstore(历史版本记录: git tag )
- 符号表处理:上传 bugly
- 归档产物: 上传 FTP 服务器
- 清理: 删除 IPA 等
- 设置构建描述
- 通知: 企业微信 webhook 机器人推送
构建前
设置构建名
首先设置我们的构建名称,我这里使用到几个参数:
- BUILD_NUMBER ,Jenkins 自带的参数,代表第几次构建
- BetaPlatform ,设置的选项参数,代表分发平台。我这里的值分别是:
fir,pgyer,appstore - Mode,设置的选项参数,代表 Xcode 构建的环境设置,为
Snapshot和Release - Branch,Jenkins 自带的参数,代表 Git 分支名称
配置 APP 图标
为了打包后进行测试的 APP ,便于定位问题,可以在 App Logo 上打上水印,加入构建使用的 git 分支名,jenkins 构建号,app 版本号 等关键信息。
配置图标水印的流程为:
- 判断此次是否为 appstore 分发平台。如果是 appstore 的话,将旧有的图标目录清理掉,然后将图标复制到使用的目录中。
- 如果不是 appstore ,则为测试平台分发,进行水印处理。
打包前替换资源
Note: 在处理图标做替换时,原来有两种方式,一种是在构建完成后,进入 app 的资源中进行替换(现在行不通了)。另一种是,直接修改工程中的资源。 目前是用的方法,就是
直接修改工程目录中的图标源文件.所以要在构建之前完成加水印替换 Logo.
因为要使用替换资源的方式,所以准备两个目录。
一个目录作为 源目录,存放未处理的图片。一个目录作为目标目录,存储 App Logo 使用的图片。
为什么使用两个图片目录存储?假设只用一个,原图为A,当第一次处理,图片为 A1水印图片,当第二次再拿到的图片,已经是被处理过的 A1水印图片了,而不是原图A 。
这里注意 icons_path 为存放原图的地址, icons_dest_path 为要修改使用的目标路径。 命名为 AppIcon-Internal。
可以参考 iOS APP图标版本化
关于 version 的获取, 因为目前版本有改动,使用 ruby 去获取,脚本会在后面提供链接:
version=$(ruby ./ToolChain/ruby/dy_build_version.rb ${Mode})
还有一个临时存放路径,要提前创建好这个文件夹:
tmp_path="/Users/${sys_username}/Desktop/iOS_IPA/IconVersioning ImageMagick
添加水印主要使用到了命令行工具 ImageMagick ,所以要先安装:
brew install imagemagick
# 安装Ghostscript,它提供了支持ImageMagick的字体。
brew install ghostscript
脚本内容
具体的脚本如下:
#!/bin/bash -l
echo "🐛 ------------- 配置 app 图标 --------------------"
#本机 Mac 的用户名
sys_username="$USER"
#Jenkins 构建的任务名
jenkinsName=${JOB_NAME}
# 工程名
APP_NAME="your app name"
#项目 repo 目录
Workspace="${WORKSPACE}"
project_infoplist_path="./${APP_NAME}/Info.plist"
#临时图片存放路径
tmp_path="/Users/${sys_username}/Desktop/iOS_IPA/IconVersioning"
# 如果平台为 appstore
if [ "$BetaPlatform" = "appstore" ];then
echo "🍃🍃🍃 上传平台 为 appstore 🍃🍃🍃"
echo "icons_path: ${icons_path}"
echo "icons_dest_path: ${icons_dest_path}"
#1.清除原来 png 文件
find "${icons_dest_path}" -type f -name "*.png" -print0 |
while IFS= read -r -d '' file; do
echo "rm file $file"
rm -rf $file
done
#2. icons_path 复制到icons_dest_path
find "${icons_path}" -type f -name "*.png" -print0 |
while IFS= read -r -d '' file; do
echo "file: ${file}"
image_name=$(basename $file)
echo "copy image: ${image_name}"
cp $file ${icons_dest_path}/${image_name}
done
else
# 如果平台为其它内测分发平台
echo "🍃🍃🍃 上传平台 为 pagyer/fir,加水印 🍃🍃🍃"
convertPath=`which convert`
echo ${convertPath}
if [[ ! -f ${convertPath} || -z ${convertPath} ]]; then
echo "warning: Skipping Icon versioning, you need to install ImageMagick and ghostscript (fonts) first, you can use brew to simplify process: brew install imagemagick brew install ghostscript"
exit -1;
fi
# 说明
# version app-版本号
# build_num app-构建版本号.
version=$(ruby ./ToolChain/ruby/dy_build_version.rb ${Mode})
build_num=${BUILD_NUMBER}
# 检查当前所处Git分支
cut="$Branch"
echo ${cut#*/}
#shell 截取字符串
branch=${cut#*/}
shopt -s extglob
build_num="${build_num##*( )}"
shopt -u extglob
#图片显示的文字内容
if [ "${isBeta}" = "YES" ];then
echo " 🍜🍜🍜 为Beta 版本"
caption="${version}($build_num)\n${branch}(Beta)"
else
caption="${version}($build_num)\n${branch}"
fi
echo $caption
function abspath() { pushd . > /dev/null; if [ -d "$1" ]; then cd "$1"; dirs -l +0; else cd "`dirname \"$1\"`"; cur_dir=`dirs -l +0`; if [ "$cur_dir" == "/" ]; then echo "$cur_dir`basename \"$1\"`"; else echo "$cur_dir/`basename \"$1\"`"; fi; fi; popd > /dev/null; }
function processIcon() {
base_file=$1
temp_path=$2
dest_path=$3
if [[ ! -e $base_file ]]; then
echo "error: file does not exist: ${base_file}"
exit -1;
fi
if [[ -z $temp_path ]]; then
echo "error: temp_path does not exist: ${temp_path}"
exit -1;
fi
if [[ -z $dest_path ]]; then
echo "error: dest_path does not exist: ${dest_path}"
exit -1;
fi
file_name=$(basename "$base_file")
final_file_path="${dest_path}/${file_name}"
base_tmp_normalizedFileName="${file_name%.*}-normalized.${file_name##*.}"
base_tmp_normalizedFilePath="${temp_path}/${base_tmp_normalizedFileName}"
# Normalize
echo "Reverting optimized PNG to normal"
echo "xcrun -sdk iphoneos pngcrush -revert-iphone-optimizations -q '${base_file}' '${base_tmp_normalizedFilePath}'"
xcrun -sdk iphoneos pngcrush -revert-iphone-optimizations -q "${base_file}" "${base_tmp_normalizedFilePath}"
width=`identify -format %w "${base_tmp_normalizedFilePath}"`
height=`identify -format %h "${base_tmp_normalizedFilePath}"`
band_height=$((($height * 50) / 100))
band_position=$(($height - $band_height))
text_position=$(($band_position - 8))
point_size=$(((15 * $width) / 100))
echo "Image dimensions ($width x $height) - band height $band_height @ $band_position - point size $point_size"
#
# blur band and text
#
convert "${base_tmp_normalizedFilePath}" -blur 10x8 /tmp/blurred.png
convert /tmp/blurred.png -gamma 0 -fill white -draw "rectangle 0,$band_position,$width,$height" /tmp/mask.png
convert -size ${width}x${band_height} xc:none -fill 'rgba(0,0,0,0.2)' -draw "rectangle 0,0,$width,$band_height" /tmp/labels-base.png
convert -background none -size ${width}x${band_height} -pointsize $point_size -fill white -gravity center -gravity South caption:"$caption" /tmp/labels.png
convert "${base_tmp_normalizedFilePath}" /tmp/blurred.png /tmp/mask.png -composite /tmp/temp.png
rm /tmp/blurred.png
rm /tmp/mask.png
#
# compose final image
#
filename=New"${base_file}"
convert /tmp/temp.png /tmp/labels-base.png -geometry +0+$band_position -composite /tmp/labels.png -geometry +0+$text_position -geometry +${w}-${h} -composite -alpha remove "${final_file_path}"
# clean up
rm /tmp/temp.png
rm /tmp/labels-base.png
rm /tmp/labels.png
rm "${base_tmp_normalizedFilePath}"
echo "Overlayed ${final_file_path}"
}
#把 appIcon 的图片,复制到 AppIcon-Internal
icons_path="${Workspace}/${APP_NAME}/Resources/Assets.xcassets/AppIcon.appiconset"
icons_dest_path="${Workspace}/${APP_NAME}/Resources/Assets.xcassets/AppIcon-Internal.appiconset"
icons_set=`basename "${icons_path}"`
echo "icons_path: ${icons_path}"
echo "icons_dest_path: ${icons_dest_path}"
mkdir -p "${tmp_path}"
if [[ $icons_dest_path == "\\" ]]; then
echo "error: destination file path can't be the root directory"
exit -1;
fi
rm -rf "${icons_dest_path}"
cp -rf "${icons_path}" "${icons_dest_path}"
# Reference: https://askubuntu.com/a/343753
find "${icons_path}" -type f -name "*.png" -print0 |
while IFS= read -r -d '' file; do
echo "$file"
processIcon "${file}" "${tmp_path}" "${icons_dest_path}"
done
fi
Ruby 修改工程参数
这里使用 ruby 实现参数修改(当然也可使用 python 等各种语言,自己方便就 OK )。
根据自己的场景做区分,有的参数时不要的可以不做。这里主要记录笔者自己用到的,修改参数和添加参数标记的方法
目前做的操作:
- 区分是否 beta 版本 -- 修改定义
beta宏 的真假值 - 不同分发平台,使用不同 bundleID -- 对 bundleID 进行修改
#!/bin/bash -l
export LANG=en_US.UTF-8
export LANGUAGE=en_US.UTF-8
export LC_ALL=en_US.UTF-8
echo ${isBeta}
echo ${channel}
if [ "${isBeta}" = "YES" ];then
echo " 🍜🍜🍜 为Beta 版本"
ruby ./ToolChain/ruby/dy_build_global.rb -isbeta-BETA -channel-${channel}
else
echo " 🍜🍜🍜 不是 Beta 版本"
ruby ./ToolChain/ruby/dy_build_global.rb -channel-${channel}
fi
if [ "$BetaPlatform" = "pgyer" ];then
echo "pgyer 🌹 修改bundleID com.xx.yy.test , profile"
ruby ./ToolChain/ruby/dy_edit_profile.rb
fi
if [ "$BetaPlatform" = "appstore" ];then
echo "appstore 🚀 保持 bundleID,profile"
fi
if [ "$BetaPlatform" = "fir" ];then
echo "fir 🚀 保持 bundleID,profile"
fi
脚本里依靠 CocoaPods 开源的 Xcodeproj ,对工程的 name.xcodeproj/project.pbxproj 文件进行配置修改。
python 的话,可以使用这个项目 mod-pbxproj
Pod 操作
安装/更新第三方库,这里使用到的是 Cocoapods,其它的包管理器可使用其它方式。
echo "🌲 ------------- Pod 操作 --------------------"
pod update --verbose --no-repo-update
echo "🌲 ------------- Pod 完成 --------------------"
执行构建
准备工作
在开始之前,我们要做些准备工作,比如设置要使用的变量,常量。
需要提前写好,尽量避免散落。
echo "🌰 ------------- 获取材料 --------------"
#本机 Mac 的用户名
sys_username="$USER"
#Jenkins 构建的任务名
jenkinsName=${JOB_NAME}
# 工程名
APP_NAME=""
#scheme名
SCHEME_NAME=""
#工程绝对路径
project_path="${WORKSPACE}"
#时间
DATE="$(date +%Y-%m-%d-%H-%M-)"
#info.plist路径
project_infoplist_path="./${APP_NAME}/Info.plist"
#buglys 命令行工具路径
buglyPath=/Users/${sys_username}/Desktop/buglySymboliOS
Build 号相关
旧有的方式,是直接通过 info.plist 取:
#version
bundleVersion=$(/usr/libexec/PlistBuddy -c "print CFBundleShortVersionString" "${project_infoplist_path}")
#bundleID
BundleID=$(/usr/libexec/PlistBuddy -c "print CFBundleIdentifier" "${project_infoplist_path}")
然而在新的 Xcode 取 版本号 和 bundleID 的方式发生变化, 现在 info.plist 里的值是变量名,取版本号为 $(MARKETING_VERSION), bundleID 为 $(PRODUCT_BUNDLE_IDENTIFIER).
结局思路是通过脚本到工程配置里去获取,下面使用 ruby 实现了这两个目的。
我们将 App 与 Jenkins 的 build number 设置为同一个,方便需要时,查看构建的参数以及符号表等:
#通过脚本取得取版本号 x.x.x
bundleShortVersion=$(ruby ./ToolChain/ruby/dy_build_version.rb "${Mode}")
#通过脚本取得 bundleID
BundleID=$(ruby ./ToolChain/ruby/dy_build_bundIeID.rb "${Mode}")
#修改 ipa 的 build 号,和 jenkins 构建号相同
/usr/libexec/PlistBuddy -c "Set :CFBundleVersion $BUILD_NUMBER" "${project_infoplist_path}"
#取build值
bundleVersion=$(/usr/libexec/PlistBuddy -c "print CFBundleVersion" "${project_infoplist_path}")
# bundleVersion 正常情况要与 BUILD_NUMBER 一样
echo "BundleID:${BundleID} Verision:${bundleVersion} Jenkins Build: $BUILD_NUMBER "
使用 security 解锁钥匙串.
加入 security 解锁操作的原因,是在子节点 ssh 登录上去之后,keychain 没有被解锁.导致打包失败.
解决方案是用 security unlock-keychain 命令将证书解锁。
# 这里默认是 login keychain,login keychain 的密码默认是用户的登录密码
security -v unlock-keychain -p "password"
另外可以通过命令查看描述文件的详细信息 包括UUID等信息
/usr/bin/security cms -D -i 文件路径
Xcodebuild
对工程进行构建打包,主要在于使用 Xcodebuild .
分为三个阶段:
- Clean
- Archive
- Export
如果在执行过程中又不喜欢日志输出的,可以在命令行最后加上
-quiet #只有 warn 和 error 才会输出
清理工程
每次构建时,对工程进行 clean ,保证没有其它影响的因素。
使用xcodebuild clean [-optionName]...清除编译过程生成文件,使用如下:
#//下面是集成有Cocopods的用法
echo "🏎️🏎️ =================clean================= 🏎️🏎️ "
xcodebuild clean -workspace "${APP_NAME}.xcworkspace" -scheme "${APP_NAME}" -configuration ${development_mode} -UseModernBuildSystem=YES
非 cocoapods 的工程,将 -workspace "${APP_NAME}.xcworkspace" 换成 -project ${APP_NAME}.xcodeproj 即可。
新版本的 Xcode 有了新的构建系统,使用 -UseModernBuildSystem=<value> 来做新旧区分。
| 命令 | 说明 |
|---|---|
| -workspace NAME | 指定工作空间文件XXX.xcworkspace |
| -scheme NAME | 指定构建工程名称 |
| -configuration [Debug/Release] | 选择Debug或者Release构建 |
| -sdk NAME | 指定编译时使用的SDK |
构建 archive 包
Xcodebuild archive
echo "🚗🚗🚗 *** 正在 编译工程 For ${development_mode} 🚗🚗🚗"
xcworkspace=${project_path}/${APP_NAME}.xcworkspace
echo "acrhivie xcworkspace : ${xcworkspace}"
xcodebuild \
archive -workspace ${xcworkspace} \
-scheme ${SCHEME_NAME} \
-configuration ${development_mode} \
-archivePath ${build_path}/${APP_NAME}.xcarchive \
-quiet
echo '✅ *** 编译完成 ***'
导出 IPA 包
security -v unlock-keychain -p "yourpassword"
echo '🚄 ***************** 正在 打包 ***************** 🚄 '
xcodebuild -exportArchive -archivePath ${build_path}/${APP_NAME}.xcarchive \
-exportPath ${exportFilePath} \
-exportOptionsPlist ${exportOptionsPlist_path} \
-allowProvisioningUpdates \
-quiet
更新到Xcode9.0后,之前写的自动打包脚本不可用了。
需要添加 -allowProvisioningUpdates,获取访问钥匙串权限的关键所在,设置了这个字段就会在打包过程弹框请求获取钥匙串内容权限。
exportOptionsPlist 设置
特别说明的是,exportOptionsPlist 一定要检查,不同的环境和分发平台要选择对。
最简单方式,就是调好需要的环境后,直接手动 archive ,export 出来,使用产物里的 exportOptionsPlist 文件。
检查 ipa
检查对应路径是否有 **.ipa 文件:
if [ -e ${exportFilePath}/${APP_NAME}.ipa ]; then
echo "✅ *** .ipa文件已导出 ***"
echo $exportFilePath
else
echo "❌ *** 创建.ipa文件失败 ***"
exit 1
fi
echo '📦 *** 打包完成 ***'
构建完成
上传分发平台
这里分为 蒲公英,fir,appstore 三个平台,上传 IPA.
如果为 appstore, 则多出一个 git tag 的相关操作,标记上当前版本的提交,方便需要时直接回退代码进行查看。
下面使用的三个上传命令,最好先提前在机器上实验可以正常用再构建。
if [ "$BetaPlatform" = "pgyer" ];then
echo "🚀 上传蒲公英 ++++++++++++++upload+++++++++++++"
#User Key
uKey="User Key"
#API Key
apiKey="API Key"
#执行上传至蒲公英的命令
curl -F "file=@${IPA_PATH}" -F "uKey=${uKey}" -F "_api_key=${apiKey}" -F "buildPassword=yourpassword" -F "buildInstallType=2" http://www.pgyer.com/apiv2/app/upload
echo "✅ Finsh - 蒲公英上传完毕"
fi
if [ "$BetaPlatform" = "fir" ];then
echo "🚀 上传Fir ++++++++++++++upload+++++++++++++"
fir p ${IPA_PATH} -T your_token
echo "✅ Finsh - Fir 上传完毕"
fi
if [ "$BetaPlatform" = "appstore" ];then
echo "🏠 ------------appstore xcrun 上传到 appstore ----------"
xcrun altool --upload-app -f ${IPA_PATH} -u your_account -p your_app_password --verbose
echo "📝 ------------appstore 增加 Git Tag ----------"
echo "--------- 当前 Tag -----------"
git tag
echo "--------- 打 Tag ------------"
GitTag=V${bundleShortVersion}_${bundleVersion}
git tag -a ${GitTag} -m "Tag:${GitTag} "
echo "Tag ${GitTag}"
#推送标签
git push origin ${GitTag}
echo "✅ ----------- Git Tag 推送完毕 ----------"
fi
符号表处理
上传 bugly
echo " 📦 ------ 开始符号表 相关工作 ------"
echo " ©️ ----- 上传符号表 ------- ©️"
if [ "$BetaPlatform" = "appstore" ];then
echo "🚀 Bugly 正式版本符号表"
buglyID= your_product_buglyID
buglyKey= your_product_buglyKey
else
echo "🚀 Bugly 测试版本符号表"
buglyID= your_dev_buglyID
buglyKey=your_dev_buglyKey
fi
dSYMPath=$exportFilePath/${APP_NAME}.xcarchive/dSYMs/
cd $buglyPath
echo "----- 开始上传符号表 ---------- "
java -jar buglySymboliOS.jar \
-i ${dSYMPath}/${APP_NAME}.app.dSYM \
-u -id ${buglyID} \
-key ${buglyKey} \
-package ${BundleID} \
-version ${bundleShortVersion}
echo "✅ ---------- 上传符号表完毕 ------ ✅ "
归档产物
进行完所有操作后,对于产物做一次保存,需要时可以用上。
压缩
首先将文件压缩
echo "📦 ---------- 压缩文件 ------ 📦 "
#打开目录
cd $exportFilePath
zip -r ./${JOB_NAME}_${BUILD_NUMBER}.zip ./*
#清理文件 **.xcarchive
rm -rf ${APP_NAME}.xcarchive
上传 FTP 服务器
通过 FTP 插件,把 zip 文件上传到归档的路径下
产物清理
删除 IPA 等文件,注意的是,当状态为 success 才清理,避免有时上传出问题,可以进行手动上传。
构建描述
设置构建描述
进行通知
完成后,企业微信 webhook 机器人推送,效果如下:
这里设置成可选项,避免频繁打扰其它同事。脚本如下:
if [ "${BotPush}" = "YES" ];then
version=$(ruby ./ToolChain/ruby/dy_build_version.rb ${Mode})
downUrl="pgyer url"
if [ "$BetaPlatform" = "fir" ];then
downUrl="fir url"
fi
#群里机器人地址
ROBOT=https://qyapi.weixin.qq.com/cgi-bin/webhook/send?key=yourkey
curl ''${ROBOT}'' \
-H 'Content-Type: application/json' \
-d ' { "msgtype": "markdown", "markdown": { "content": "### iOS 构建 \n版本 <font color=\"warning\">'${version}'</font> <font color=\"info\">#'${BUILD_NUMBER}'</font>\n环境 <font color=\"comment\">'${Mode}'</font>\n平台 <font color=\"warning\">'${BetaPlatform}'</font>\n>[下载地址 ]('${downUrl}')" } }'
fi
参考文章
- Xcode10 新特性
- Xcodebuild命令使用
- Xcodebuild命令官方说明
- 使用 Xcodebuild 命令进行自动化打包
- Xcode自动打包那些事