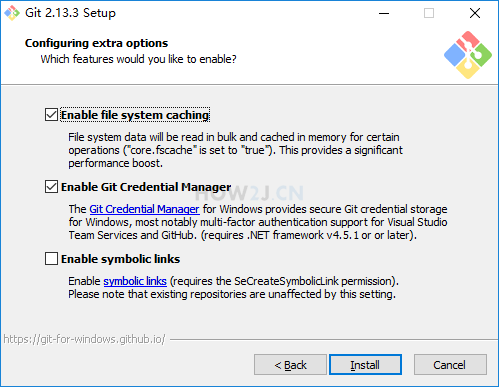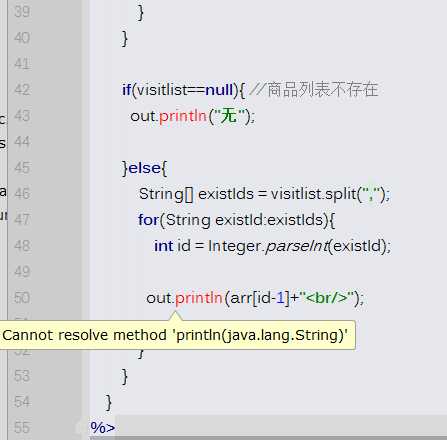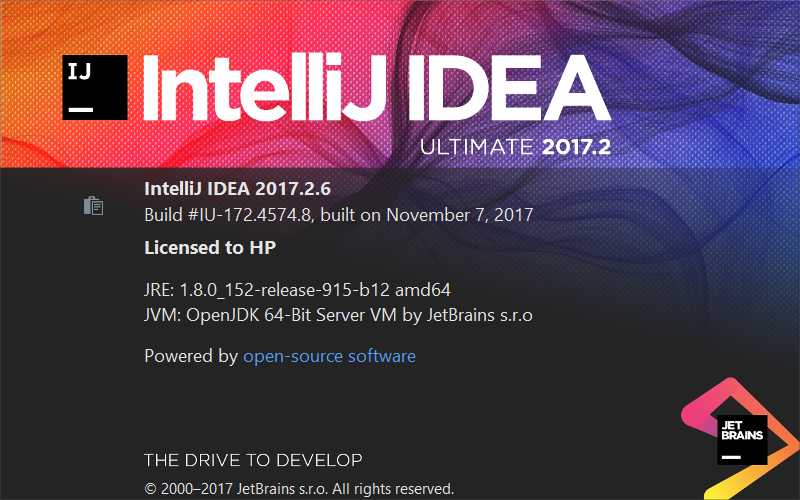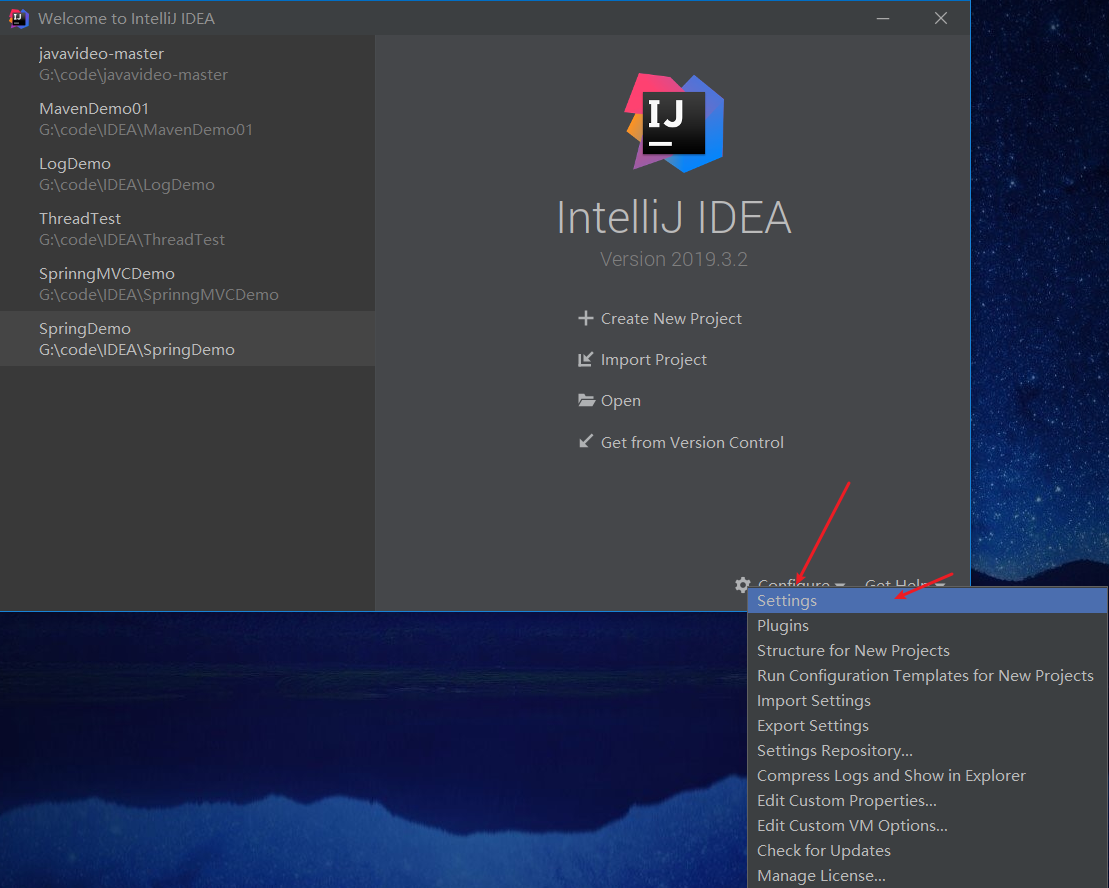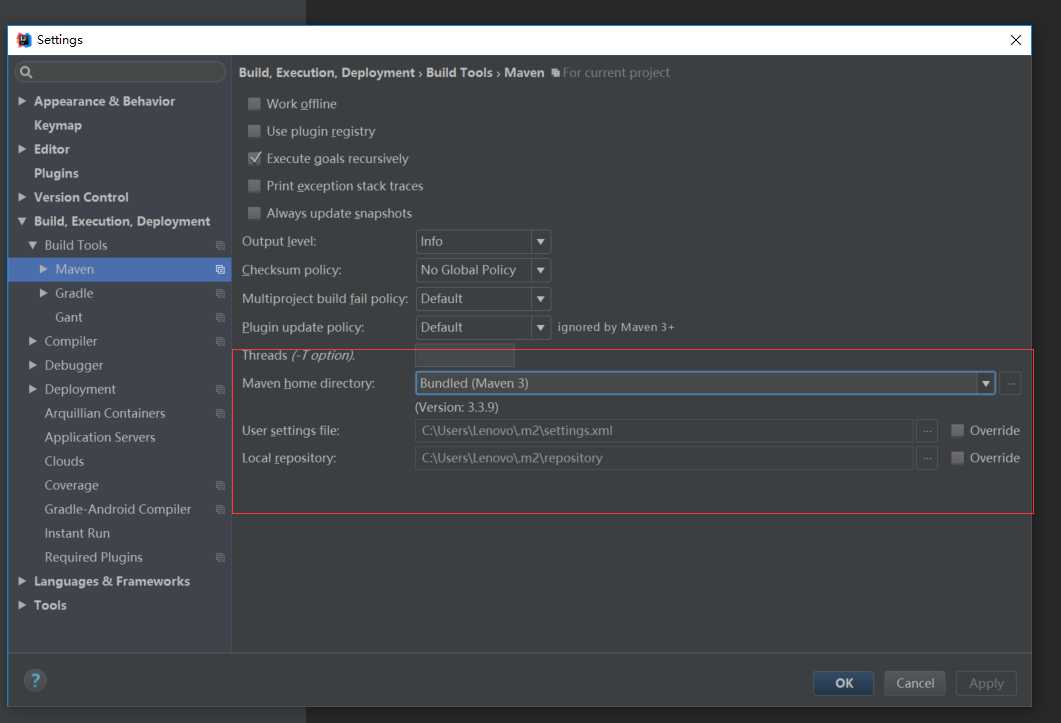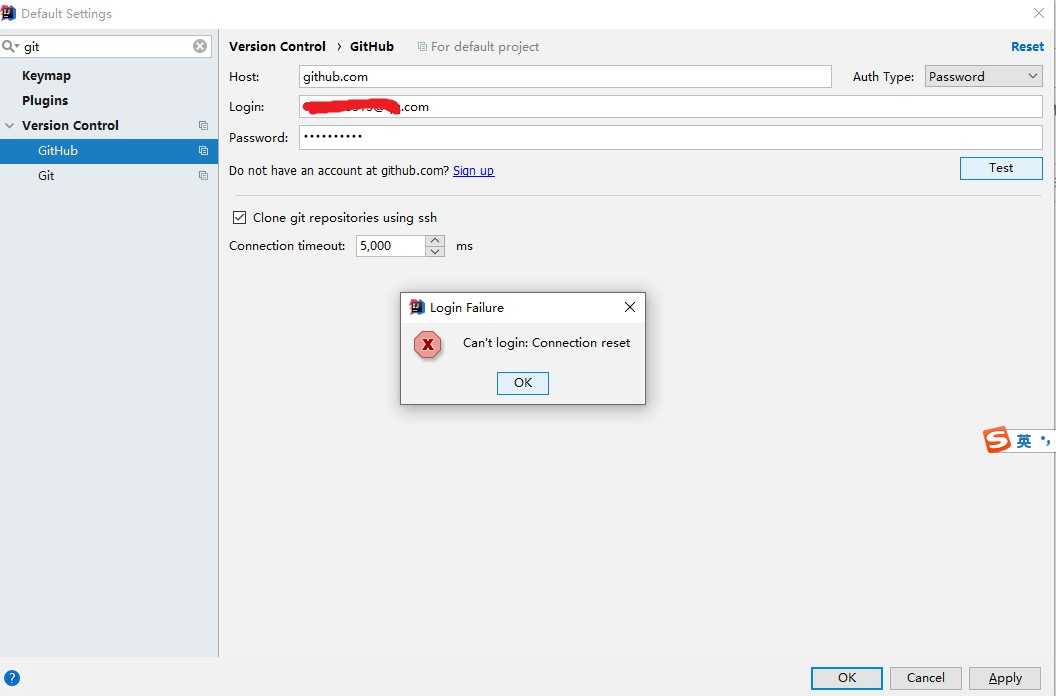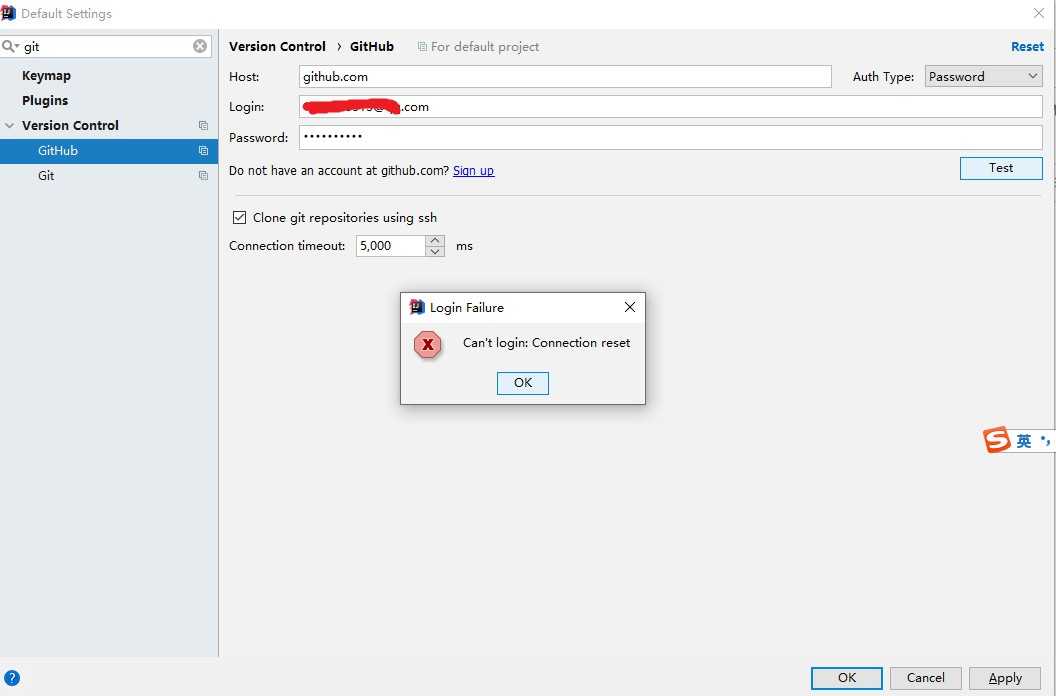vs code使用技巧_译呗翻译器
Hi,大家好,我是编程小6,很荣幸遇见你,我把这些年在开发过程中遇到的问题或想法写出来,今天说一说vs code使用技巧_译呗翻译器,希望能够帮助你!!!。
- 原文地址:Tips to use VSCode more efficiently
- 原文作者:sudolabs
- 译文出自:掘金翻译计划
- 本文永久链接:github.com/xitu/gold-m…
- 译者:Baddyo
- 校对者:xionglong58, hzdaqo
假设你已经用过一段时间的 VS Code 了。你已经更改了颜色主题(如果还没有,那我强烈推荐 material 主题),调整了基本设置,并且安装了一些流行的插件。
可能你感觉这种程度足以满足日常工作需求。这很棒,但这样你就很可能与 VS Code 的诸多功能擦肩而过了。
本文荟萃了一些设置、插件和窍门,它们都对我的 Web 开发工作有莫大帮助。
jsconfig.json
VS Code 的基本功能中,jsconfig.json 是最容易被忽视的一个。当你在 VS Code 中打开 JS 项目,VS Code 并不知道项目中的文件是相关联的。它把每个文件当作单独个体。而通过在项目根目录创建 jsconfig.json 文件,你可以把项目信息传达给 VS Code。
jsconfig.json(连同其他配置一起)实现了“智能跳转到定义处”的功能,此中用到了各种模块解析算法。在实践过程中,你可以对代码中的各种引用使用组合键 ⌘ 点击,然后就能跳转到该引用定义之处。我强烈建议你读读官方文档,而我个人最常用的配置是这样的:
{
"compilerOptions": {
"baseUrl": "src/",
"target": "esnext",
"module": "commonjs"
},
"exclude": [
"node_modules",
]
}
配置入门
注意:若你已经知道从何找到 VS Code 的设置,也知道如何编辑设置,就直接跳过本段吧。
VS Code 把配置信息放在一个类 JSON 格式(所谓的 jsonc —— 带注释模式的 JSON)的文件中。可以通过 ⌘ 键、快捷方式,或者 文件 > 首选项 > 设置 打开。(点击这里了解更多设置)
打开设置页面后,你不会直接看到源 JSON 文件。VS Code 精心优化了设置页面的界面,但本文出于便于分享的目的,将不使用该界面,而是以键值对的形式展现。
你可以通过点击标签栏上的 { } 按钮来打开 JSON 配置文件。
如果该文件是空的(你还没有针对默认设置做任何修改),那我们需要创建一个空对象,它得是有效的 JSON 格式:
主题
这个设置项似乎很基础,但并不代表它不重要。你有大量的时间在看代码,所以不妨再花点时间选一款让眼睛舒适的主题,这也能让代码看起来更悦目。
正如上文提到的,我在用 Material 主题下的 Ocean High Contrast。这些年我试用过很多主题,最终还是钟爱这一款。
另外 —— Material Theme Icons 插件收集了很多好看的文件/文件夹图标:
现在,你的设置信息(以及编辑器)应该是这样的:
很棒,对吧?
快速提示:你可以通过在命令面板中搜索 "accent",来更改 Material 主题的高亮色。
字体
合适的字体能让你的代码看起来更清晰优美。我选择的代码字体是 Fira Code —— 一种强大而制作精良的编程字体,带有漂亮的连字。快试试吧!我刚刚说过它是免费的吧?
缩进
无论你站在 “tabs vs spaces” 之争的哪一边,你都可以像这样设置:
"editor.detectIndentation": true,
"editor.insertSpaces": true
"editor.tabSize": 2
在编辑器和文件管理器之间切换
使用 ⌘ ⇧ E 快捷键,你可以轻松切换代码编辑器和项目文件管理器。当你处于文件管理器中,你可以像在 macOS 的 Finder 中那样用相同的快捷键进行常规操作,比如用方向键导航、用 ↵ 键给文件或文件夹重命名、用 ⌘ ↓ 打开当前文件等。
快速提示:在 VS Code 中,通过 ⌥ ⌘ R 组合键使用 macOS Finder 快速定位到当前选中的文件或文件夹。
Emmet
Emmet 是一个支持众多流行编辑器的插件,通过提供智能缩写、扩展、常规操作(如以元素包裹其他元素)等功能,它显著改善了 HTML 和 CSS 的工作流。也许你会说你并没有直接用 HTML 开发,但它经过简单配置就能兼容诸如 React 和 Vue 这类框架,因为它们用的都是相似的类 HTML 标记语言。
集成 Emmet 的 VS Code 无需配置即可支持 html、haml、jade、slim、jsx、xml、xsl、css、scss、sass、less 和 stylus 文件。
因此,默认情况下,你需要用 .jsx 文件扩展名来获得 Emmet 支持。要是你只用到 .js 文件,那么你有两种选择:
- 让 Emmet 在
.js中运行:
"emmet.includeLanguages": {
"javascript": "javascriptreact",
}
(使 javascriptreact 这个 Emmet 语法在 javascript 文件中生效)
- 让 VS Code 像处理
.jsx文件那样处理.js文件(即对所有.js文件使用javascriptreact语法),这样 Emmet 就会把.js文件视为.jsx文件:
"files.associations": {
"*.js": "javascriptreact"
}
我个人选第二种 —— 我从来不用 .jsx 文件扩展名,因此我要让 VS Code 总是在 .js 文件中支持 React 语法。
以下是我最常用的 Emmet 命令:
expand abbreviation—— 把字符串扩展为 JSX 元素wrap with abbreviation—— 用另一个元素包裹已有元素split / join tag—— 把标签组变为自闭合标签(例如从expand abbreviation的输出变为自闭合),反之亦然
Emmet 着实强大,能为你节省大量时间,因此我强烈推荐你看看 Emmet 官网 的 demo。
真正的秒开文件
让我们用 ⌘ P 打开一个文件。
注意标签栏 —— 文件名为斜体代表着当前标签页处于预览模式。默认情况下,如果你从侧边栏选中或者按 ⌘ P 打开某文件,然后再选中或者 ⌘ P 打开另一个文件,你会发现新打开的文件直接占用了上一个预览模式的标签页,除非它被「钉」住了(发生双击或编辑操作)。
当你在侧边栏中浏览文件,可能只想瞥一眼文件内容,那么这种方式就很合理,但有时候,你会想要真正地「快速打开」它。
要满足该需求,可以这样设置:
"workbench.editor.enablePreviewFromQuickOpen": false
现在你再试试 ⌘ P —— 文件不再以预览模式打开。
导航路径
导航路径(显示在标题栏下方)是一个有用的功能,它展示了当前代码在代码库中的位置。如果你点击导航路径其中一个节点,它会显示你的当前位置、同级文件或标记,亦可做为快速导航使用。
激活方法如下:
"breadcrumbs.enabled": true
以下是导航路径的两个有用的快捷键:
⌘ ⇧ .— 聚焦导航路径:选中末尾元素,打开下拉菜单供你导航到同级文件或标记。⌘ ⇧ ;— 聚焦导航路径的末尾元素但不打开,通过方向键在路径层次中移动。
快速提示:你可以在导航路径中输入关键词来过滤文件、文件夹和标记,并用 ↵ 来聚焦。
隐藏「打开的编辑器」窗格
这样就能总是在标签页中打开文件
"explorer.openEditors.visible": 0
自定义标题栏
VS Code 的默认标题栏不是很得力。它只显示当前文件名和项目名。优化方法如下:
"window.title": "${dirty} ${activeEditorMedium}${separator}${rootName}"
${dirty}: 当文件修改后未保存时,显示一个圆点。${activeEditorMedium}: 当前文件相对于工作区文件夹的路径(例如myFolder/myFileFolder/myFile.txt)${separator}: 一个条件分隔符("-"),仅当被带有值或静态文本的变量包围时才显示。${rootName}: 工作区名称(例如 "myFolder" 或 "myWorkspace")。
在这里可以看到所有可供配置的选项。
代码缩略图
也许你知道 Sublime Text 的著名工具“代码缩略图”。它默认开启,但十分难看:
让我们来优化一下吧。
首先,用色块代替缩小的字符。然后,设置水平最大列数,最后,始终显示「滑块」以便瞥一眼就能知道当前代码在文件中的位置。
"editor.minimap.renderCharacters": false,
"editor.minimap.maxColumn": 200,
"editor.minimap.showSlider": "always"
空格
也许你希望所有字符都可见:
"editor.renderWhitespace": "all"
平滑滚动
"editor.smoothScrolling": true
优化插入符
把光标的动画从 "blink" 改为 "phase" ,那种一明一灭的动画让人有种奇怪的愉悦感:
"editor.cursorBlinking": "phase"
让光标移动时带有小动画,这样让我们的目光很容易追踪到它:
"editor.cursorSmoothCaretAnimation": true
文件末尾另起一行
在文件末尾处插入一个空行,这是一个惯例
"files.insertFinalNewline": true
剪裁尾部空格
"files.trimTrailingWhitespace": true
遥测
我个人倾向于禁用上传数据(崩溃报告、使用数据、错误)到 Microsoft 联机服务:
"telemetry.enableCrashReporter": false
"telemetry.enableTelemetry": false,
另外,自然语言搜索也是默认激活的,在你搜索设置时,该功能会把你的键盘动作发送给 Bing。要是你也想把这个关闭,就增加如下配置信息:
"workbench.settings.enableNaturalLanguageSearch": false
复制文件路径
说起代码,能够指向一个特定的文件往往大有裨益。借助命令面板 ⌘ P,VS Code 可提供活动文件的绝对路径和相对路径,但设置自己的快捷键要更快一些。
按组合键 ⌘ K 后紧接着按 ⌘ S,可以打开快捷键配置文件,添加如下配置信息(或者任意你想要的组合):
复制相对路径
{
"key": "shift+cmd+c",
"command": "copyRelativeFilePath"
}
复制绝对路径
{
"key": "shift+alt+cmd+c",
"command": "copyFilePath"
}
隐藏底部状态栏的反馈笑脸图标
"workbench.statusBar.feedback.visible": false
插件
丰富的插件生态是 VS Code 流行的原因之一。下面列出一些切实有用的插件:
- Settings Sync
- Babel JavaScript
- ESLint
- Path Intellisense
- vscode-styled-components
- GitLens — Git supercharged
- LintLens — ESLint rules made easier
- DotENV
- Guides
- Bracket Pair Colorizer
- ES7 React/Redux/GraphQL/React-Native snippets
- Advanced New File
- Duplicate action
- Color Highlight
- gitignore
- TODO Highlight
- Sort JSON objects
- EditorConfig for VS Code
- Image preview
- Markdown All in One
- Markdown Preview Github Styling
- Align
- HTML CSS Support
- Sort lines
- Toggle Quotes
- Version Lens
- Visual Studio IntelliCode - Preview
- VS Live Share
- Polacode
如果发现译文存在错误或其他需要改进的地方,欢迎到 掘金翻译计划 对译文进行修改并 PR,也可获得相应奖励积分。文章开头的 本文永久链接 即为本文在 GitHub 上的 MarkDown 链接。
掘金翻译计划 是一个翻译优质互联网技术文章的社区,文章来源为 掘金 上的英文分享文章。内容覆盖 Android、iOS、前端、后端、区块链、产品、设计、人工智能等领域,想要查看更多优质译文请持续关注 掘金翻译计划、官方微博、知乎专栏。