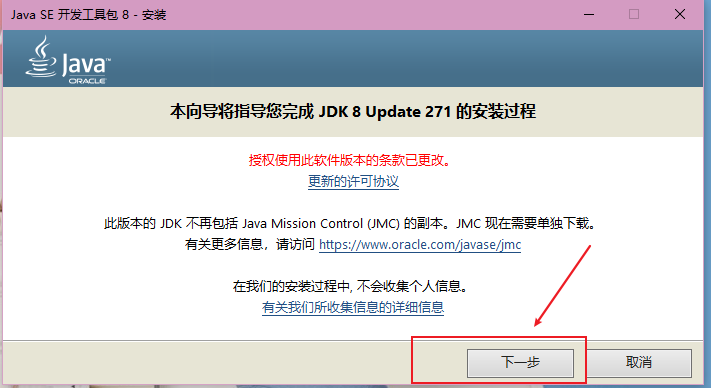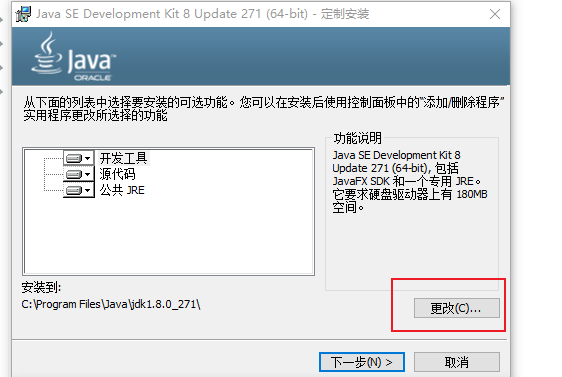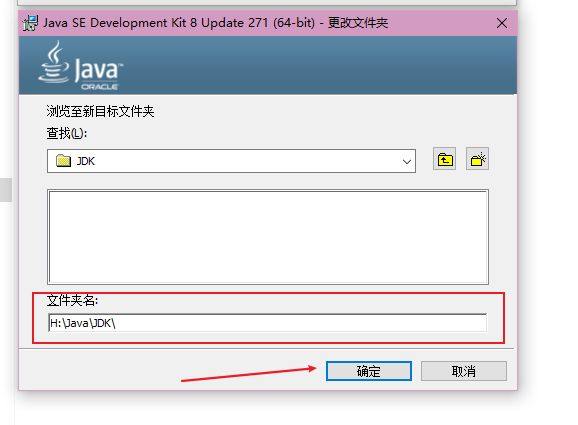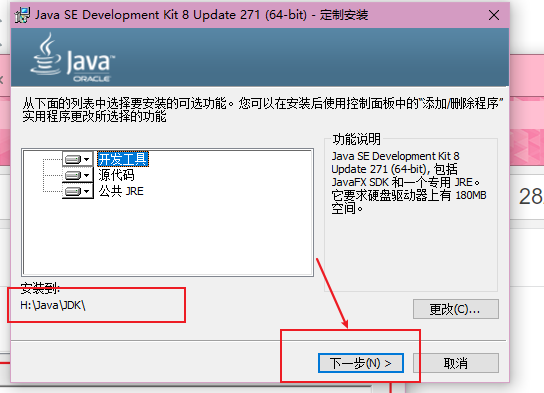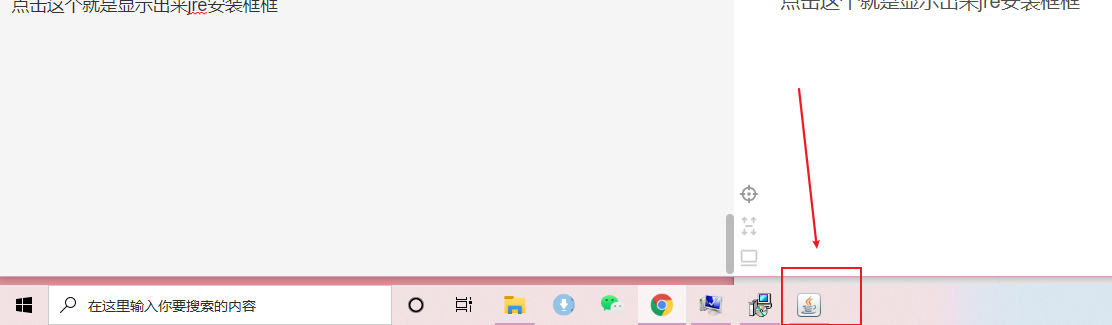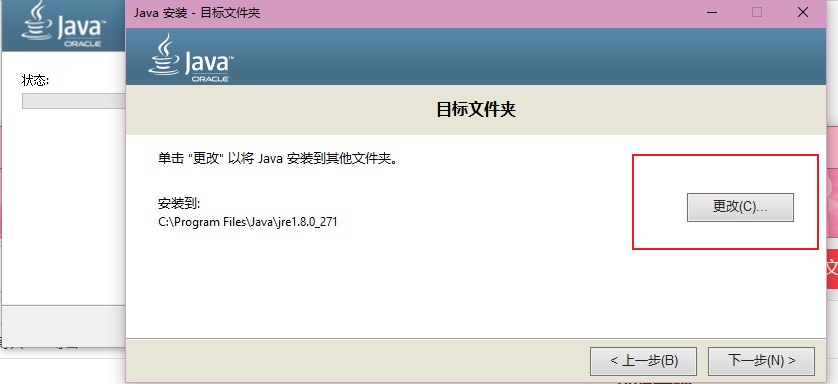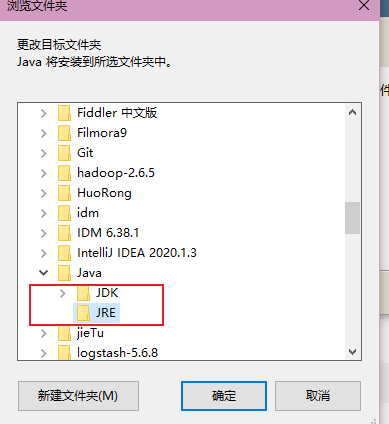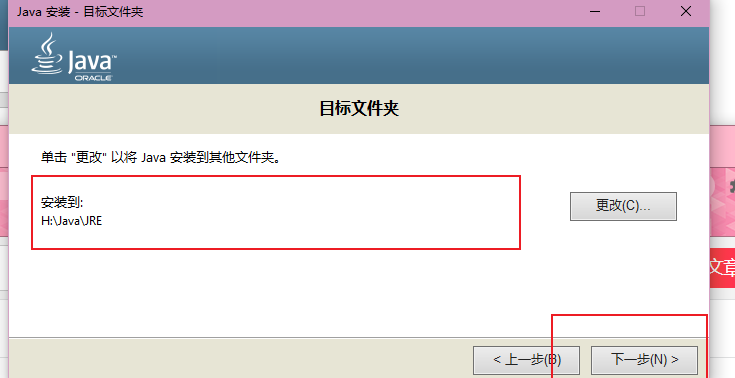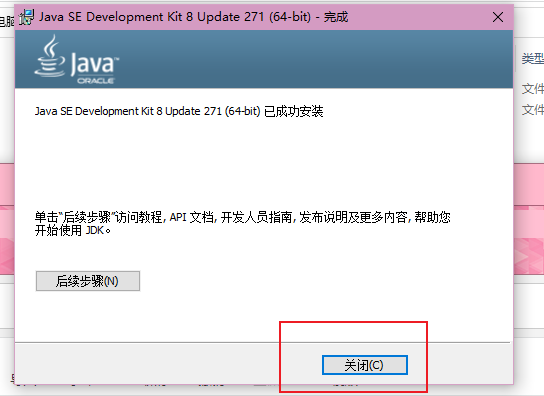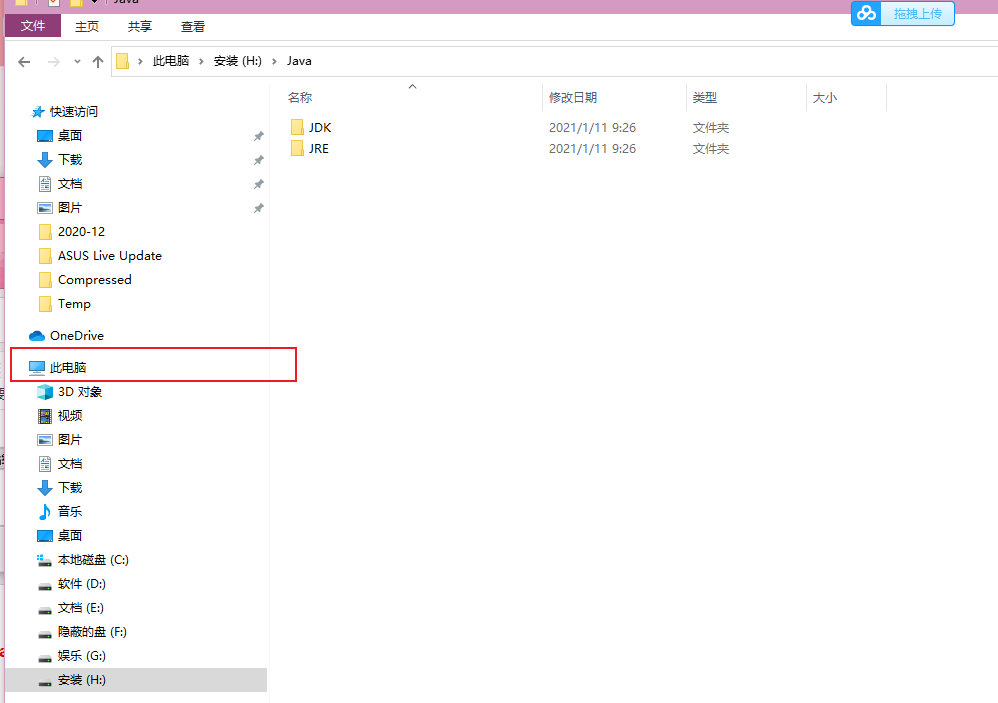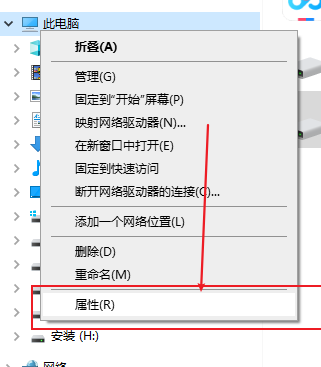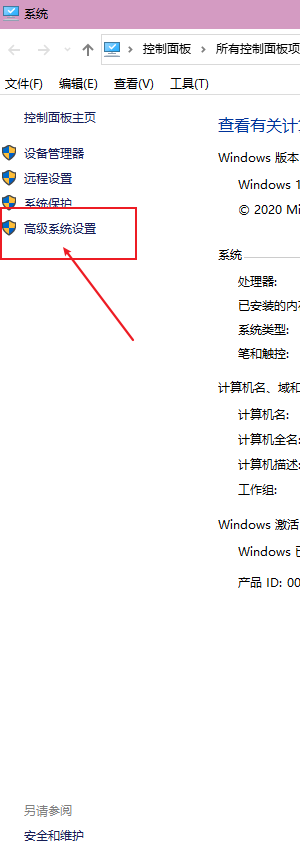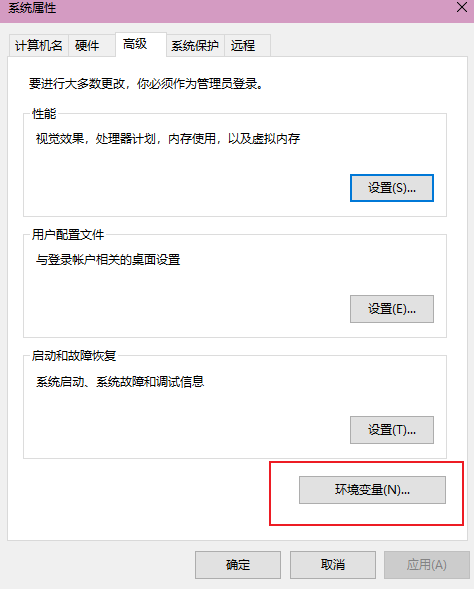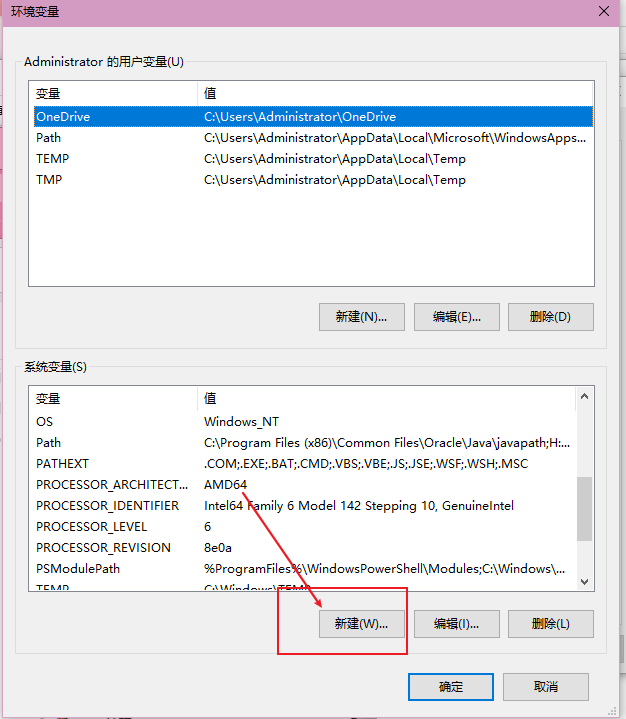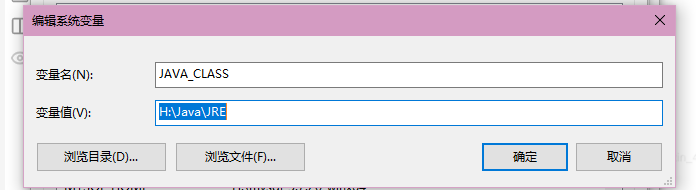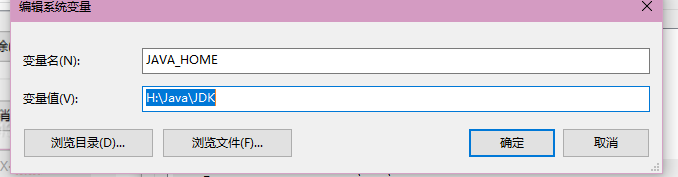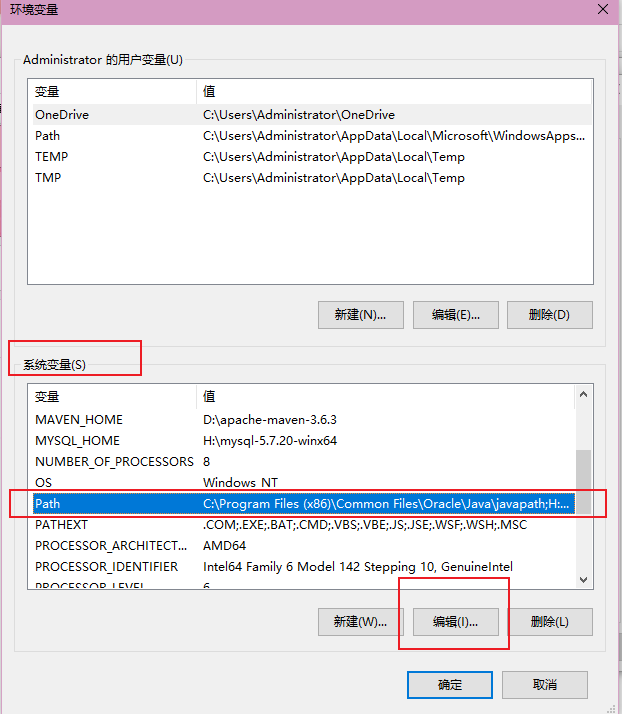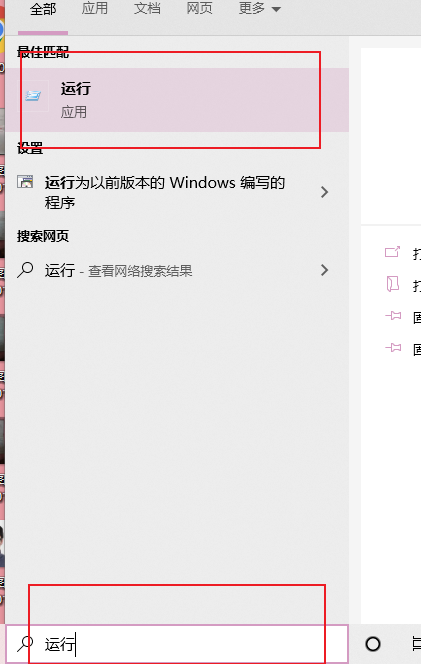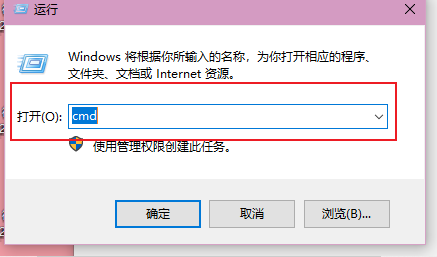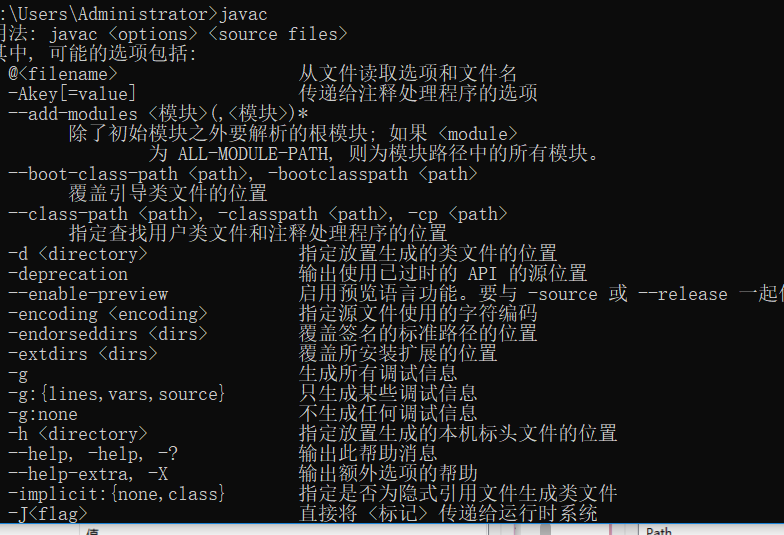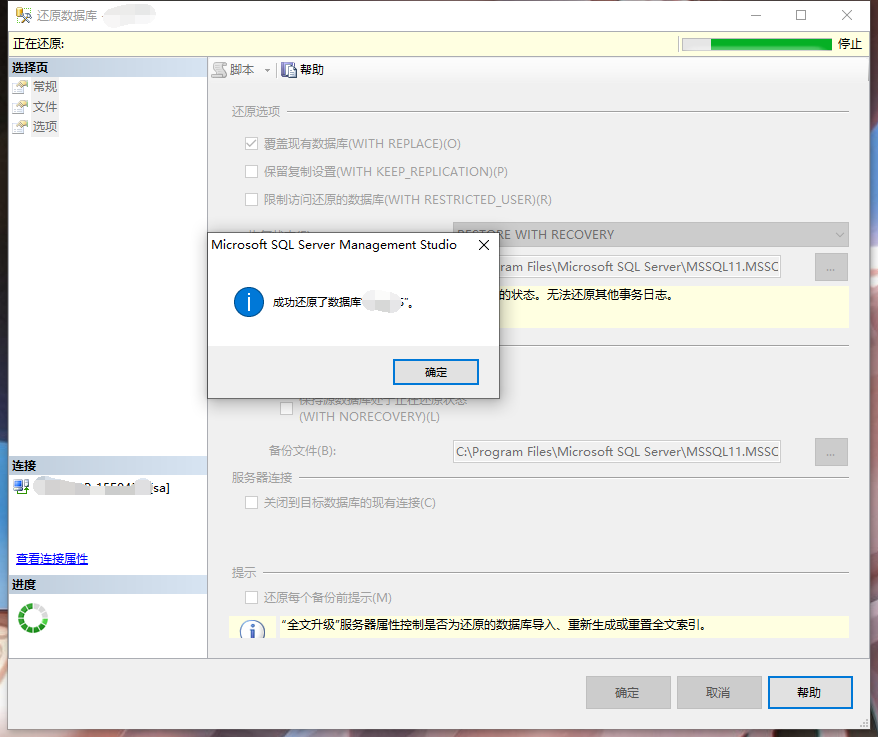window 下 win10 jdk8安装与环境变量的配置(超级详细)
Hi,大家好,我是编程小6,很荣幸遇见你,我把这些年在开发过程中遇到的问题或想法写出来,今天说一说window 下 win10 jdk8安装与环境变量的配置(超级详细),希望能够帮助你!!!。
window 下 jdk11安装与环境变量的配置(超级详细)
1、jdk 的 下载
1.1 官网下载地址
这里我选择的是 jdk8
https://www.oracle.com/java/technologies/downloads/#java8-windows
这里以为下载需要登录所以我准备了百度网盘
1.2 百度网盘下载
链接:https://pan.baidu.com/s/1_0aJ08cFVHUWwBxDogMtPQ
提取码:2mqh
2、新建文件夹
2.1、新建Java文件夹
我这里选择的是安装的文件夹 我在H盘里面新建了个java文件夹,这里盘符可以改的C D E啥都无所谓
2.1、新建JDK JRE 文件夹
进去java文件里新建两个文件 JDK JRE
3、安装
首先双击程序管理员打开
选择我们刚刚创建的JDK文件的目录
下一步我等了半天,原来是window窗口缩小化了=、=
点击这个就是显示出来jre安装框框
选择我们的刚刚创建JRE安装的路径
好了java到这里就是安装成功了
结束了?
不可能,我们还要配置环境变量
4、环境变量配置
找到我的电脑(也就是计算机,此电脑 等等)我这里就是此电脑
右键属性
变量名 不用改,变量值改为刚刚你配置的JRE路径
弄完后点击确定
还是一样 变量名 不用改,变量值改为刚刚你配置的JDK路径
弄完后点击确定
↓
↓
↓
↓
↓
↓
弄好以后 我们在系统变量中 找到 Path 编辑
点击新建 创建以下两条数据 可以复制进来
%JAVA_CLASS%\bin
%JAVA_HOME%\bin
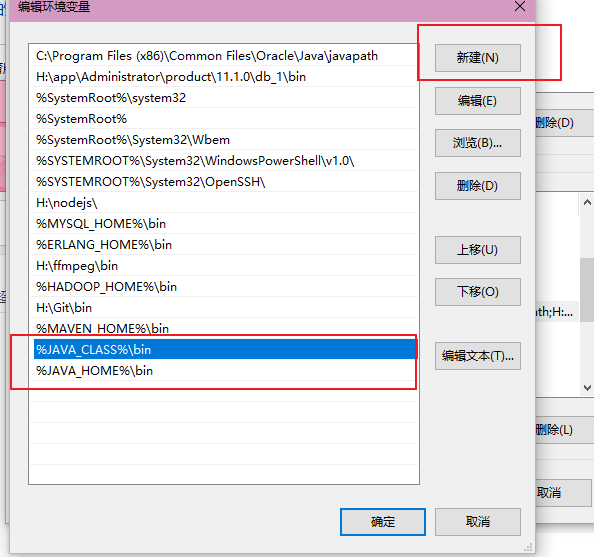
↓
↓
↓
↓
然后一直点击 确定 确定
5、检查是否安装成功
win + r 或者 搜索栏 搜运行
输入 cmd 点击确定
输入 javac 是否配置环境变量成功
输入 java -version 查看版本号
出现上面页面就算安装成功了
6、未成功的话
%JAVA_HOME%\bin
%JAVA_HOME%\jre\bin
把刚刚配置的环境变量path中的删了替换成上面的两个值再去试执行命令,记住要重新开一个cmd
花开一千年,花落一千年,花叶永不见
今天的分享到此就结束了,感谢您的阅读,如果确实帮到您,您可以动动手指转发给其他人。
上一篇
已是最后文章
下一篇
已是最新文章