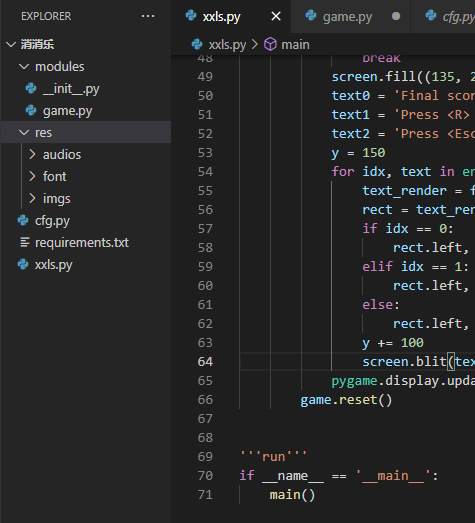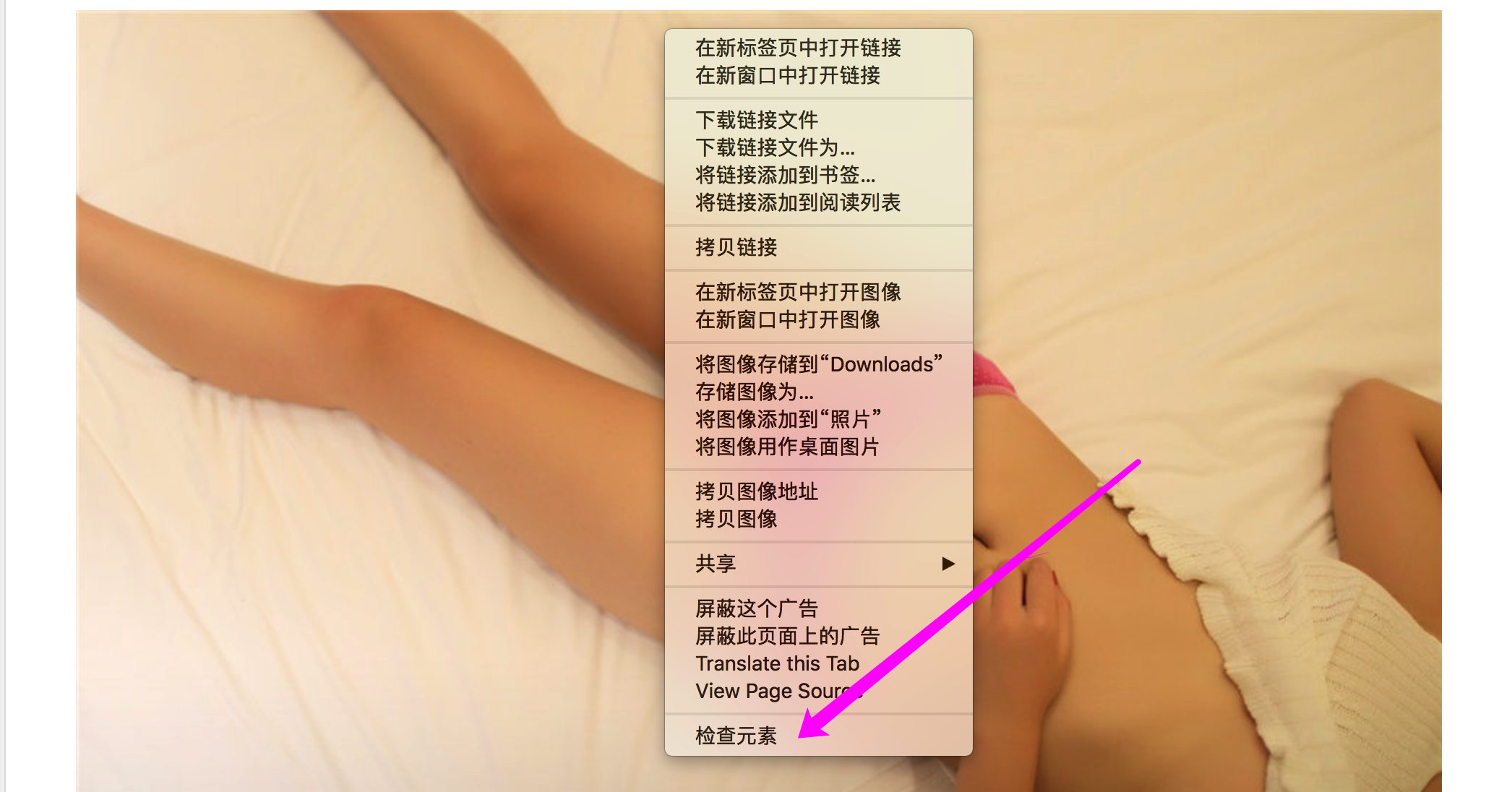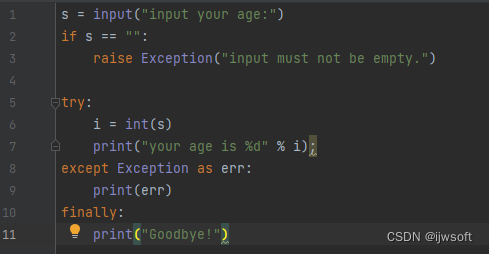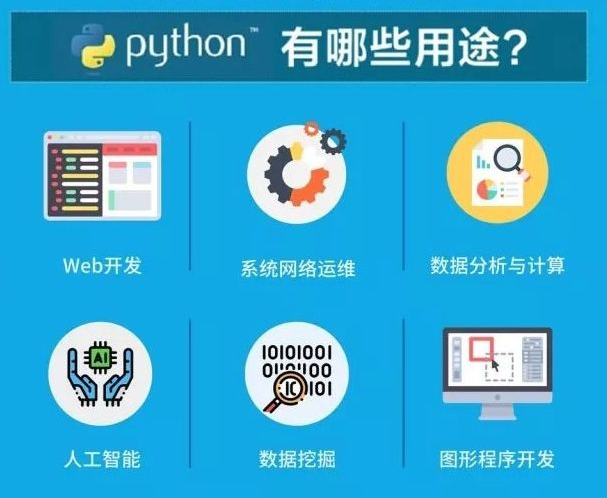python界面开发库_系统框架
大家好,我是编程小6,很高兴遇见你,有问题可以及时留言哦。
*以下内容为本人的学习笔记,如需要转载,请声明原文链接微信公众号「ENG八戒」mp.weixin.qq.com/s/8qaS8SDCc…
本文大概 4158 个字,阅读需花 10 分钟
内容不多,但也花了一些精力
如要交流,欢迎关注我然后评论区留言
谢谢你的点赞收藏分享
首先,今天先给大家拜个好年!新年快乐,恭喜发财!为了感谢大家对我的鼓励和支持,特地在公众号里搞了一波红包抽奖活动。如果需要参与沾沾手气的话,可以在1月23号22:00之前到公众号消息页面回复关键词【钱兔无量】,然后系统会自动回复抽奖活动的链接,点击进去看提示继续操作即可。
农历新的一年开始了,打工的烦心事儿可以稍停,但是学习不能停止!
关于 Tkinter
上期讲过,python 其实有三大流行 GUI 开发框架,包括 PyQt、wxPython 和 Tkinter。wxPython 也在上期文章介绍过,今天给大伙带来 Tkinter 的入门介绍!
Tkinter 是 python 标准库内嵌自带的界面开发框架,算得上是皇亲国戚了。如此火热的 python ,又怎能不了解一下它自带的界面开发框架呢?
Tkinter 有很多强大的地方,比如跨平台特性。同一套代码可以轻松运行在 Windows, macOS 和 Linux 系统环境下。它的可视化元素都是基于本地系统元素渲染而得,所以和原生开发相比看不出来有什么区别。
另外,Tkinter 和其它 GUI 框架相比非常轻量和简洁。这就带来了很明显的缺点,界面风格有些过时。如果你需要开发光鲜亮丽的应用,可以参考一下我的其它博文,其中可找到其它的解决方案,总有适合你的那一款!而轻量级的优点也是很突出的,如果华丽花哨的可视化于你是无关紧要的话,Tkinter 真的可以拿来即用,也没有繁杂的开发流程,方便专注于功能的快速实现。对于急用的工具型软件,有必要活捉一番 Tkinter。
关于往期相关的文章,有兴趣可前往关注我的微信公众号 「ENG八戒」 查看,倍感荣幸能得到你的关注!
这将是一个系列文章,你可以了解到这些信息:
Tkinter 应用的基本框架是什么样子?
常用的基本控件有哪些?
除了基本控件,还有主题控件?
怎样布局界面?
如何与界面元素交互?
手把手写一个简单的记事本应用
本文所有测试代码运行环境基于 win10 x64。
基本框架
好了,八戒为了见 Tkinter 一面,就像娶媳妇一样,匆忙揭开盖头,一睹为快。
新建文件 main.py,先写一个 hello world 吧!
import tkinter as tk
window = tk.Tk()
window.title("hello world !")
window.mainloop()
可以看到,需要先导入库 tkinter,名字有点长,所以命名为 tk 方便下面的引用。
绝大部分的界面应用都需要一个顶层窗口,这里通过实例化类 Tk 获得。然后在这个顶层窗口的标题栏设置标题,调用方法 title(),传入 “hello world”。最后,为了响应用户的交互和输入,必须调用主窗口的 mainloop() 以启动事件环。
虽然 tkinter 是 python 标准库的自带 GUI 框架,但是在使用前也得先安装 tk 库。
pip install tk
安装完,使用 pip list 确认一下
Package Version
---------- -------
pip 22.3.1
setuptools 56.0.0
tk 0.1.0
写作时,当前安装的最新版本是 0.1.0。
上面的环境配置指令建议在预先准备好的虚拟环境下执行,至于怎么配置虚拟环境,可以看看我的另一篇文章《Python:灵活的开发环境》
然后在环境下,输入脚本启动指令
python main.py
看看跑起来的界面程序什么样子
从上面代码来看,没有冗余的部分,的确是拿来即用。
基本控件
下面是一些基本又常用的控件
| 控件类 | 说明 |
|---|---|
| Label | 文本标签,显示静态文本 |
| Button | 按键,可点击的按键 |
| Frame | 矩形区域,组合相关控件 |
| Entry | 单行输入框,输入单行文本 |
| Text | 多行输入框,输入多行文本 |
| Spinbox | 范围输入框,选择指定范围内的值 |
| Scale | 刻度条,拖动按钮选取数值 |
| Progressbar | 进度条,显示进度 |
| Listbox | 列表,显示浏览和选择单行文本项的列表 |
当然 tkinter 的基本控件还有不少没列出来,由于篇幅有限,本文着重于入门级别,如果你有需要查找更全面的信息可以继续关注本公众号的后续更新。所以接下来就从上面的表格中挑几个基本的控件来细讲,继续看。
Label 文本标签
做界面的时候,如果你需要显示一些静态的文本,比如在某些元素前面显示一个名称,那么就可以用到控件 Label。这里要注意,控件 Label 被设计用于向用户显示文本,而不是获取文本。
比如,要显示一行文本 display text with framework tkinter
import tkinter as tk
window = tk.Tk()
lbl = tk.Label(
master=window,
text="display text with tkinter framework",
fg="white",
bg="black",
width=40,
height=10
)
lbl.pack()
window.mainloop()
实例化类 Label 的时候,演示了传入参数 master,text,fg,bg,width 和 height。
参数 master 用于指定被实例化的控件被放置在哪个父控件中,这里指定将实例化的控件 Label 放置在顶层窗口 window 中。
注意:如果 master 参数被忽略,那么被实例化的控件就默认被放置在顶层窗口中。
参数 text 传入的内容就是要显示的文本字符串。
参数 fg 和 bg 分别是 fontground 和 background 的缩写,分别表示字体颜色和背景颜色。可以输入有效的颜色名字,比如 "white","black","red","orange","yellow","green","blue","purple"等 ,或者输入 # 开头的 RGB 值,比如 "#34A2FE"。
参数 width 和参数 height 分别用于设置控件的宽高。
要注意的是,上面用到的参数 width 和参数 height 的单位不是像素而是文本单位,1个单位 width 表示文本字符 0 的宽度,1个单位 height 表示文本字符 0 的高度。所以,如果 width 和 height 数值相等,那么实际显示效果也不会是正方形。
像上面说的那样子,单纯创建完控件是无法显示出来的。为了显示控件,还需要调用几何图形管理器(geometry manager),如代码所示,这里使用的几何图形管理器是 pack。当然也可以选用其它的管理器,在下面的界面布局主题章节中会专门介绍,继续看。
看看显示效果
另外,tkinter 对提供的带有文本的部分控件,比如 Label 等,在实例化时,还有个非常有用的参数 textvariable。这个参数需要传入 tkinter 提供的特定字符串类型的变量。然后,在需要读取和修改控件文本时,可以直接操作传入参数 textvariable 的变量。举个栗子
import tkinter as tk
window = tk.Tk()
var_lbl = tk.StringVar()
var_lbl.set("display text with tkinter framework")
lbl = tk.Label(
master=window,
fg="white",
bg="black",
width=40,
height=10,
textvariable=var_lbl
)
lbl.pack()
print(f"{var_lbl.get()}")
window.mainloop()
通过 tkinter 提供的 StringVar() 生成特殊字符串类型的量赋给变量 var_lbl,然后传给控件实例化的参数 textvariable。在读取控件 Label 的文本时,可通过 var_lbl.get() 获取。如果需要修改控件的文本,可通过 var_lbl.set() 传入字符串即可。
执行的程序界面和上面的无异,但是命令终端会有输出
(.venv) D:\englyf\python>python main.py
display text with tkinter framework
Button 按键
在界面中,为了触发某些动作,一般通过点击按键来启动。那么,tkinter 是怎么添加按键控件?
下面举个栗子,添加一个带有文本显示 Click me! 的按键。
import tkinter as tk
window = tk.Tk()
btn = tk.Button(
text="Click me!",
width=25,
height=5,
bg="blue",
fg="yellow"
)
btn.pack()
window.mainloop()
参数 text 输入显示的文本字符串,参数 width 输入控件宽度,参数 height 输入控件高度,参数 bg 输入代表背景颜色的名字,参数 fg 输入代表字体颜色的名字。
要注意的是,上面用到的参数 width 和参数 height 的单位同样是文本单位。
控件 Button 同样支持参数 textvariable。
看看显示效果
然后,你可能有疑问,代码中为什么没看到触发动作的内容?莫慌!这个其实属于交互的范畴,在下面的交互章节有专门介绍,继续看。
Frame 矩形区域
一般界面中,为了显示丰富的功能,经常需要把各种各样的控件组合在一起,那么就需要有控件充当组合粘贴板功能,而控件 Frame 刚好可以担起这个责任。
控件 Frame 用于组合相关控件,或者在控件之间提供填充的矩形区域,所以 Frame 是控件容器,也属于布局的内容,这里提前说说看,方便后边引用控件 Frame 对其它控件的演示。下面举个栗子,在控件 Frame 上添加静态标签 Label 和按键 Button 各一个。
import tkinter as tk
window = tk.Tk()
frame = tk.Frame()
label = tk.Label(
master=frame,
text="I'm a label in Frame"
)
label.pack()
button = tk.Button(
master=frame,
text="I'm a button in Frame"
)
button.pack()
frame.pack()
window.mainloop()
为了把控件 Label 和 Button 粘贴到控件容器 Frame 中,只需要把控件容器 Frame 的实例引用赋值给各个控件的实例化参数 master 即可。相当于为各个控件指定父控件,那么这里的控件 Label 和 Button 也被称之为子控件。
道理类似于:一个孩子只能有一个父亲,一个父亲却可以有多个孩子。
看看显示效果
可以看到,控件 Label 排在控件 Button 的上面,那么怎么反过来呢?
import tkinter as tk
window = tk.Tk()
frame = tk.Frame()
label = tk.Label(
master=frame,
text="I'm a label in Frame"
)
button = tk.Button(
master=frame,
text="I'm a button in Frame"
)
button.pack()
label.pack()
frame.pack()
window.mainloop()
看看显示效果
Entry 单行输入框
界面中一般会有一些输入框,比如现在要介绍的单行文本输入框控件 Entry。如果输入的内容比较少,那么就适合使用这个控件 Entry。
下面举个栗子,添加一个单行文本输入框。
import tkinter as tk
window = tk.Tk()
entry = tk.Entry(
fg="yellow",
bg="blue",
width=50
)
entry.pack()
window.mainloop()
实例化单行输入框控件,参数 fg 表示字体颜色,参数 bg 表示背景色,参数 width 也是文本单元的宽度。与其关注输入控件的样色,不如关心一下怎么从输入控件读取内容。
获取全部内容,使用 get()。
清空控件的内容,使用 delete()。输入参数 first 和 last 设置删除的字符索引范围,从 first 开始到 last 结束,不包括 last。last 可以忽略,也可以填 tk.END,表示删除内容到最后位置。
插入内容,使用 insert()。输入参数 index 和 string 设置在索引 index 处,插入内容 string。
控件 Entry 同样支持参数 textvariable。
看看显示效果
Text 多行输入框
再来看看多行输入框控件 Text。如果输入的内容比较多,需要换行才能比较好地显示,那么就适合使用这个控件 Text。
下面举个栗子,添加一个多行文本输入框。
import tkinter as tk
window = tk.Tk()
text = tk.Text(
fg="yellow",
bg="blue",
width=50
)
text.pack()
window.mainloop()
实例化多行输入框控件,输入的参数和控件 Entry 类似,这里略过了。重点说一下对这个控件的内容读写操作。
获取内容,使用 get()。如果没有输入参数,会引起程序执行异常。因为这个方法至少需要输入一个参数 index,用于表示获取的开始位置。还可以输入多一个参数 index,用于表示获取的结束位置,此参数可忽略,若忽略则表示获取内容到最后结束位置。
清空控件的内容,使用 delete()。
插入内容,使用 insert()。输入参数 index 和 chars 设置在索引 index 处,插入内容 chars。index 可以使用类似 <line>.<column> 的格式,比如
text.insert("1.2", "Hello")
上面的代码,表示在第1行2列处,插入字符串 Hello
看看显示效果
Spinbox 范围输入框
在有些界面中,也时常会看到有些输入框,只能从指定范围内选取值,并且右侧有向上或向下的箭头按钮,点击向上或向下的箭头可按照步进值对输入框中的值加或减,但不能超过设定的范围值。
下面举个栗子,添加一个这样子的输入框,并且输入范围限定在[0, 100]之间,步进为1。
import tkinter as tk
window = tk.Tk()
spinbox = tk.Spinbox(
master=window,
from_=0,
to=100,
increment=1
)
spinbox.pack()
window.mainloop()
实例化控件 Spinbox,参数 from_ 输入范围的最小值,参数 to 输入范围的最大值,参数 increment 设定步进值。
获取内容,使用 get(),返回值是输入框中的字符串。
删除输入框中的内容,使用 delete()。输入参数 first 和 last,分别指定开始字符的索引和结束字符的索引。如果忽略 last,那么默认 last = first+1。
插入内容,使用 insert()。输入参数 index 和 s,index 代表开始插入的索引,s 表示插入的字符串。
控件 Spinbox 同样支持参数 textvariable。
看看显示效果
由于篇幅受限,本系列教程还未完结,下一篇《Python 内置界面开发框架 Tkinter入门篇 乙》将在本公众号稍后推送,如果你对此教程有兴趣或者想和我一起交流更多精彩内容,欢迎关注我的微信公众号 【ENG八戒】,等着你哦!